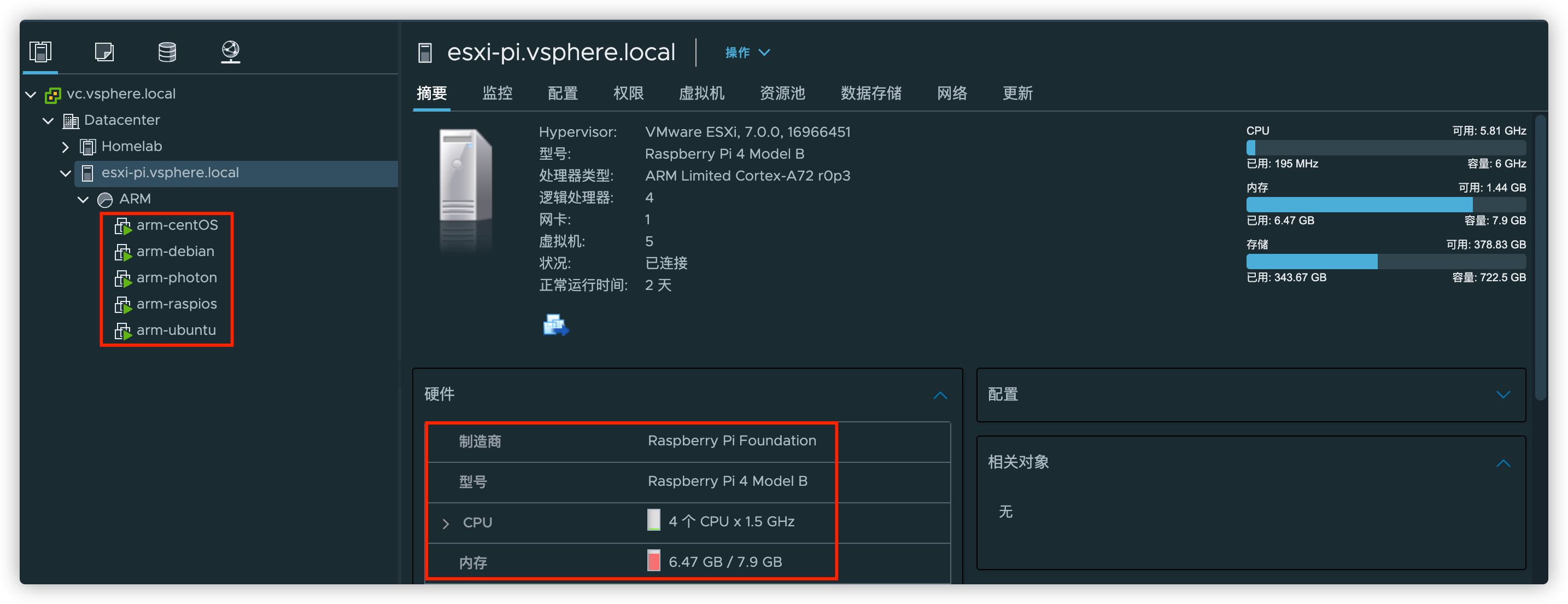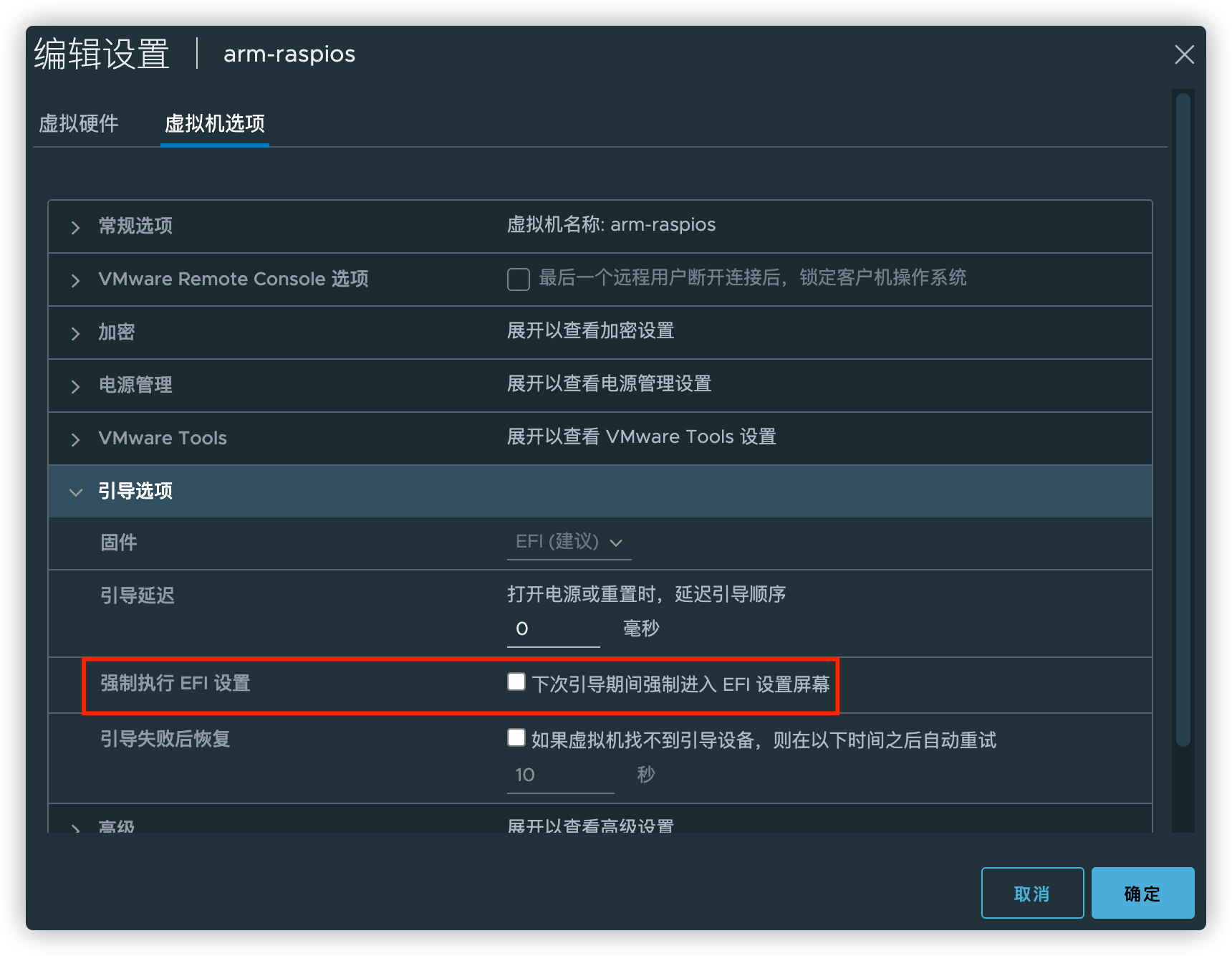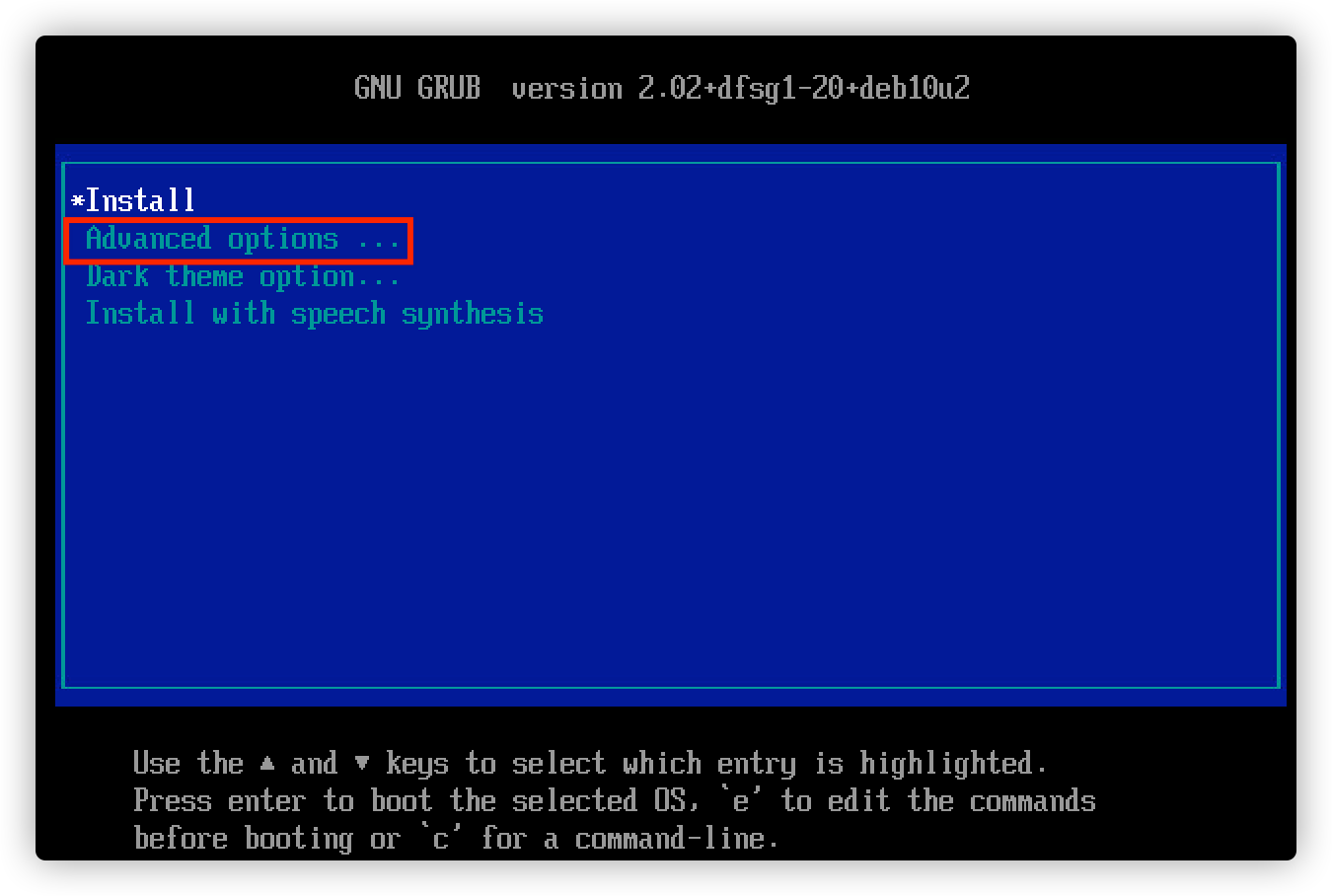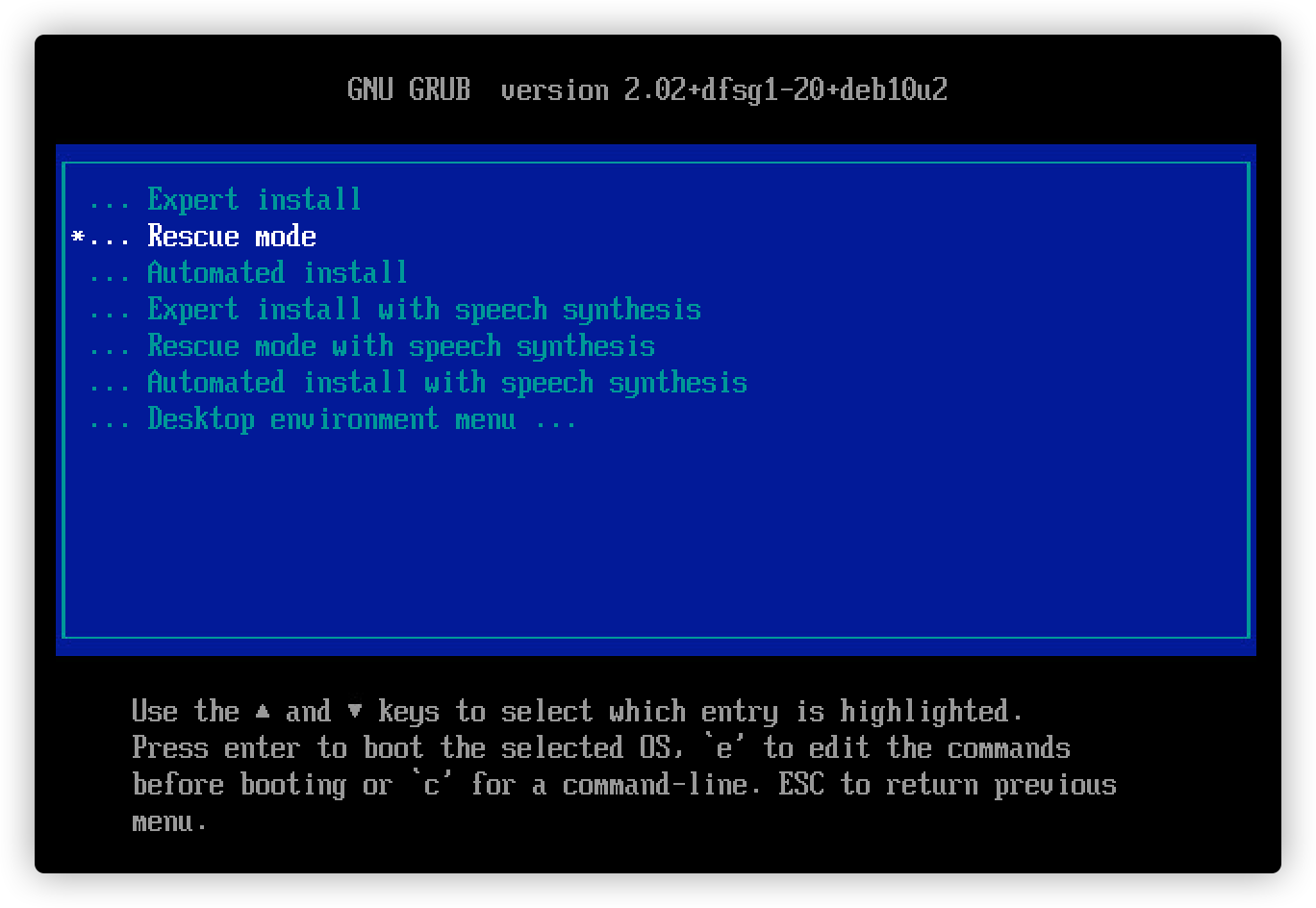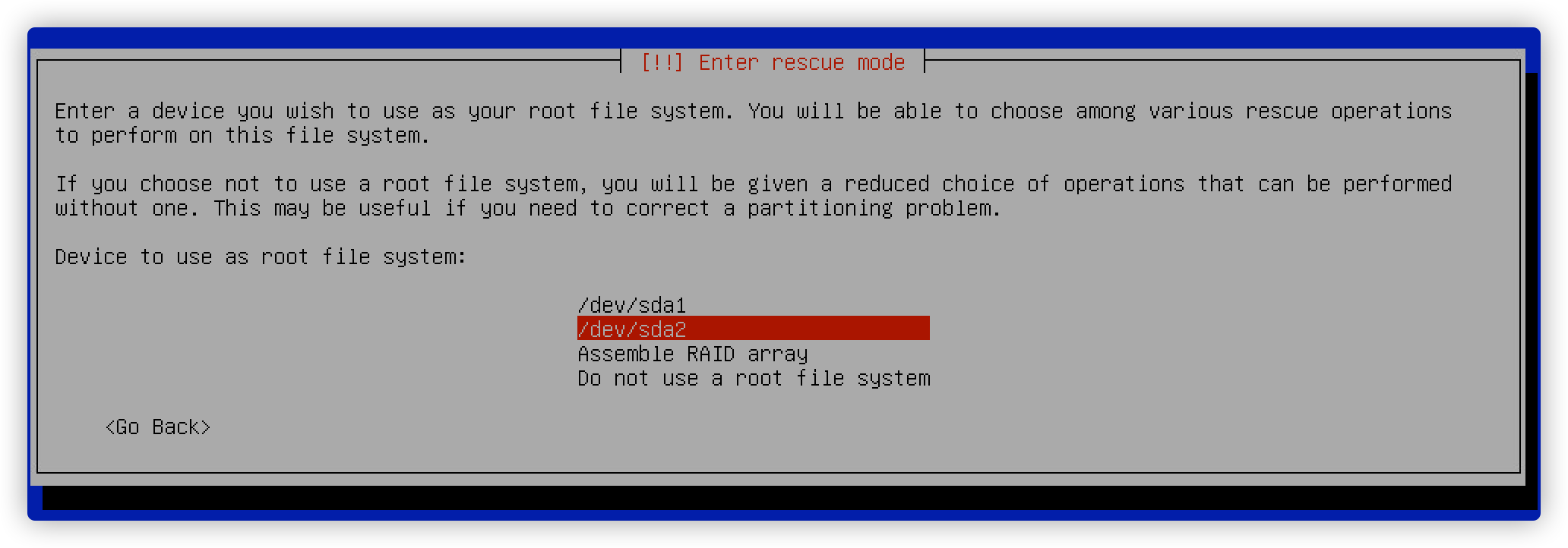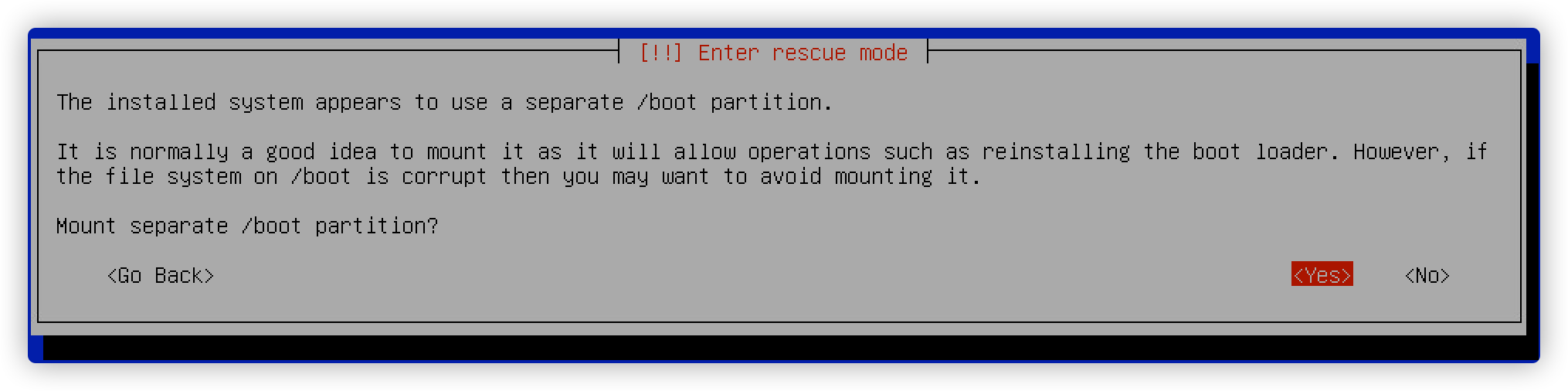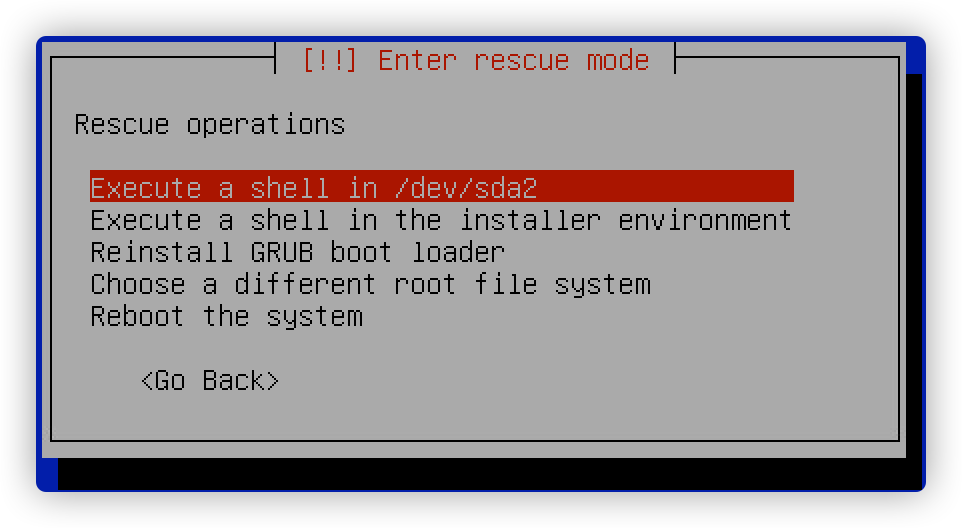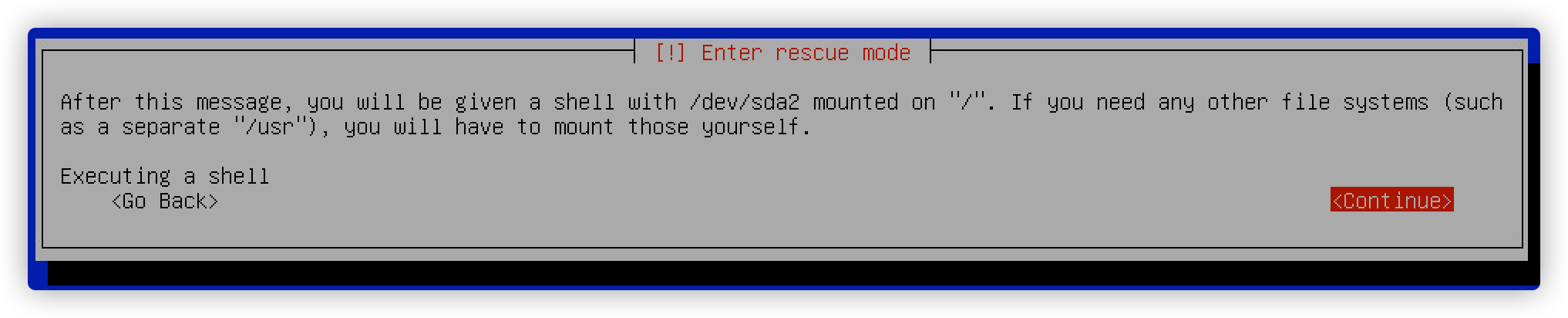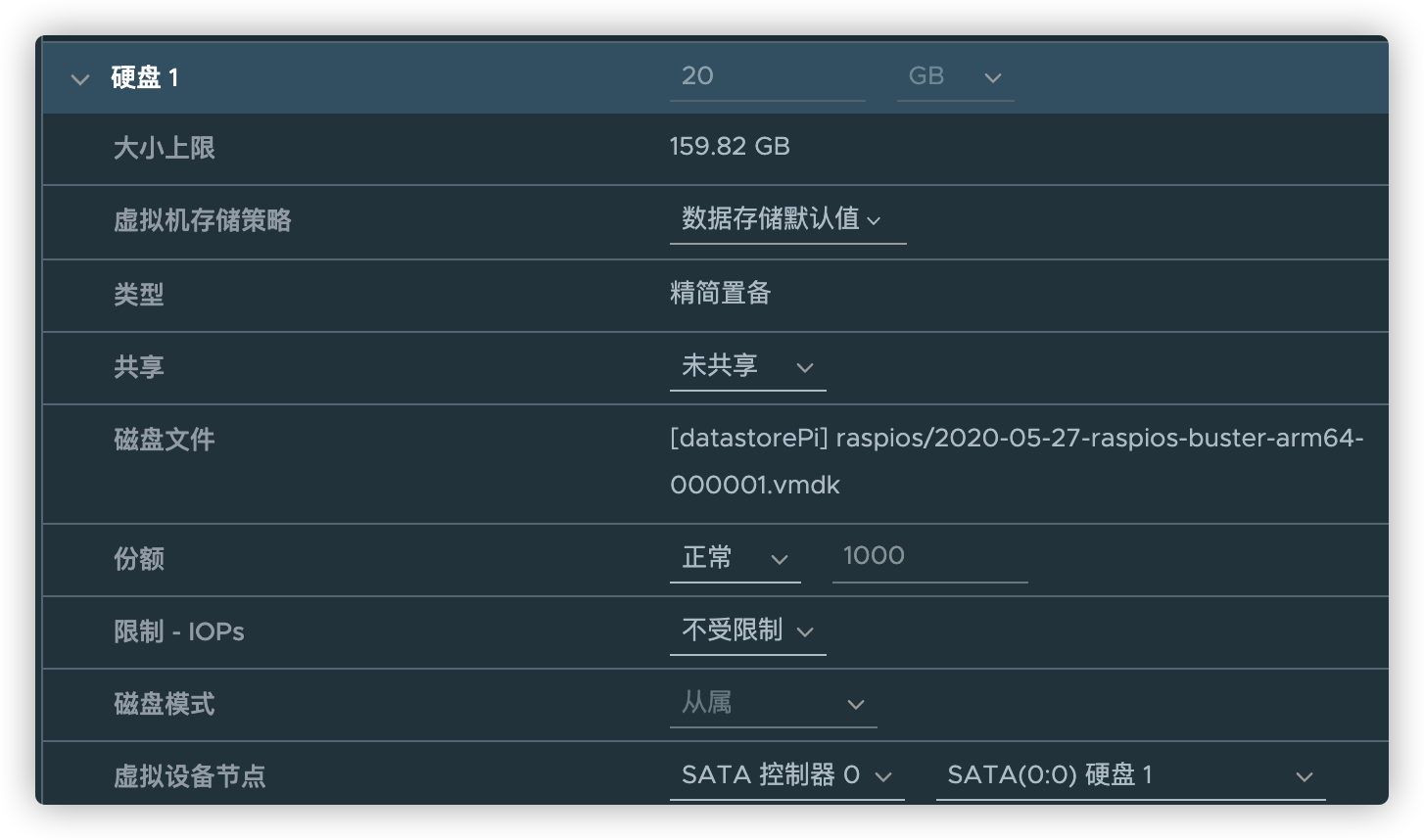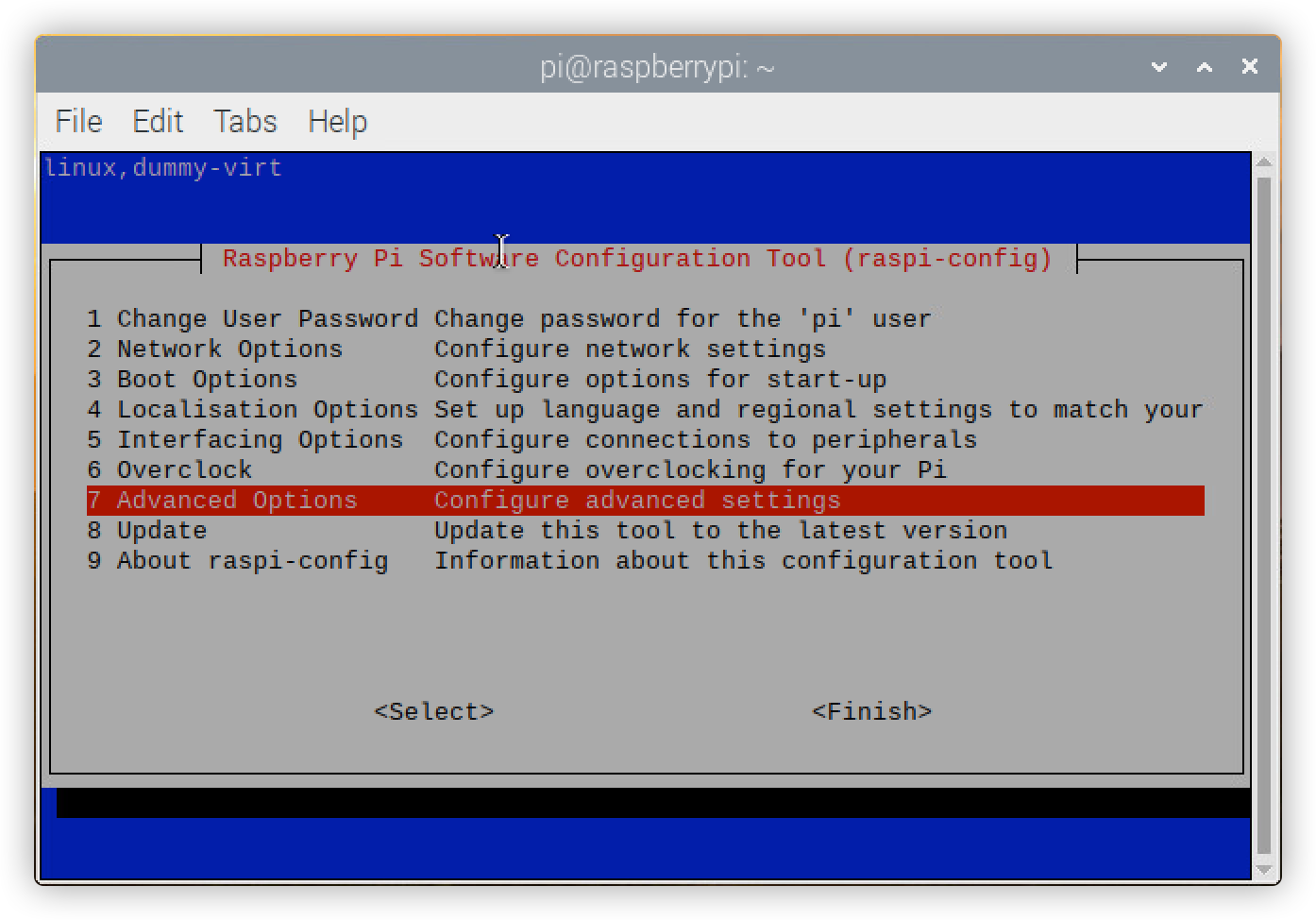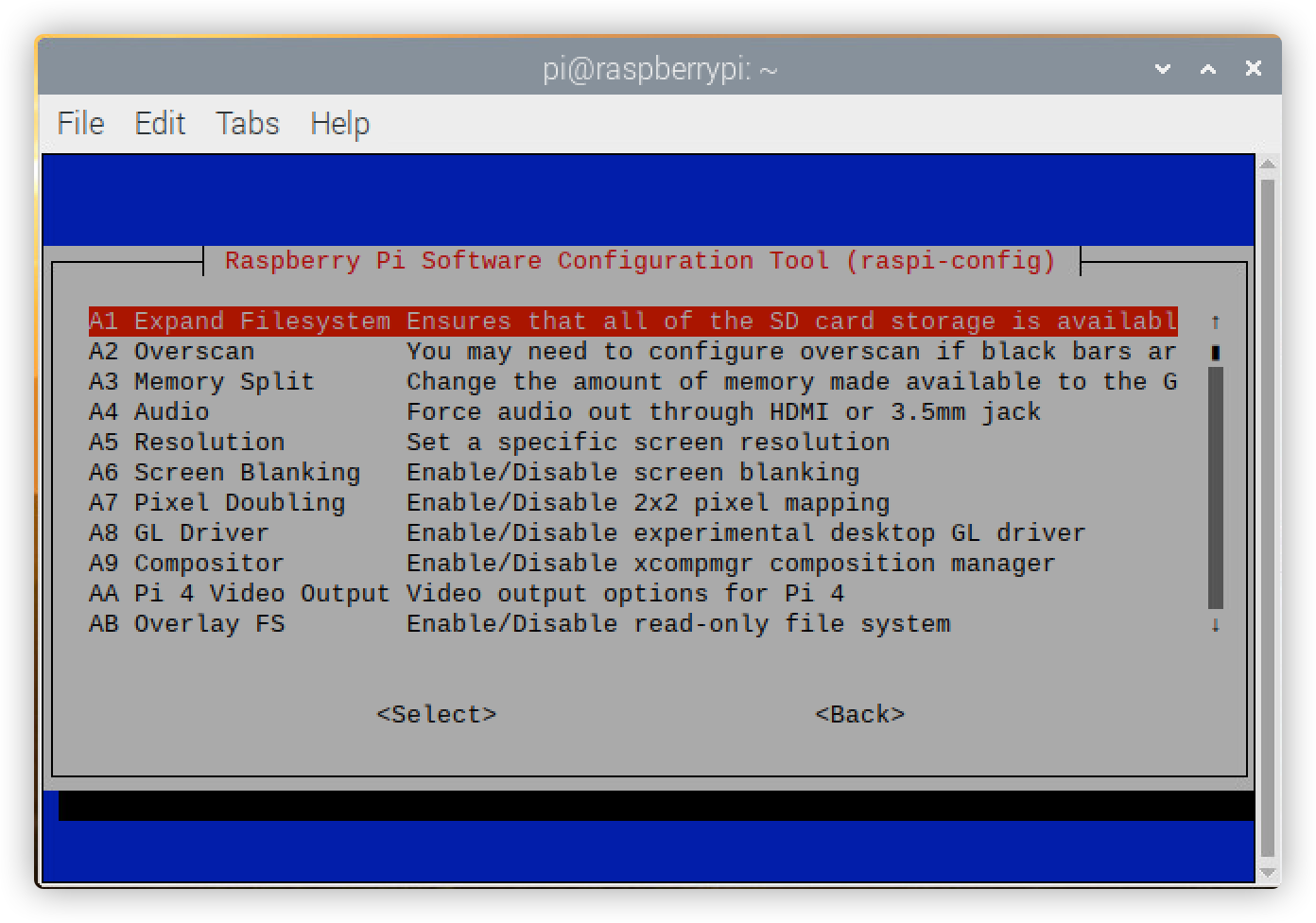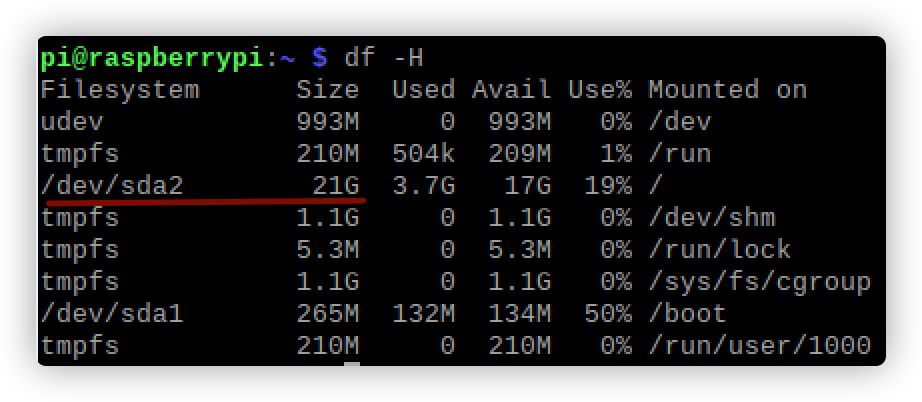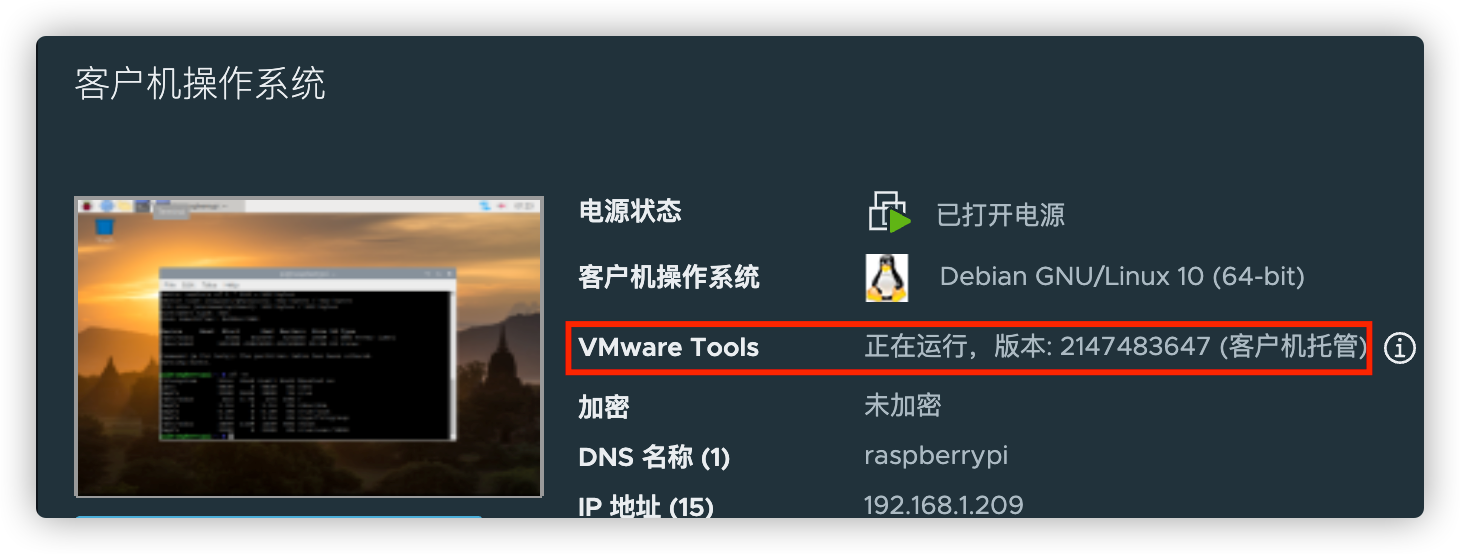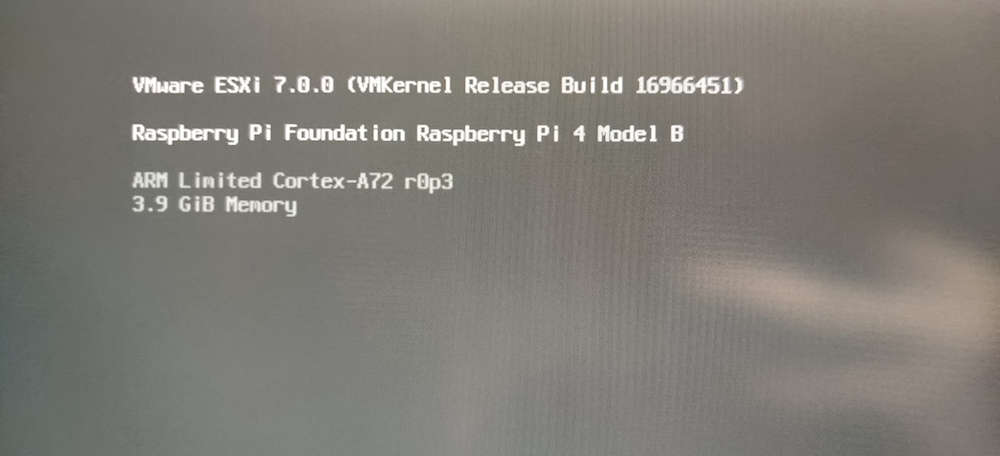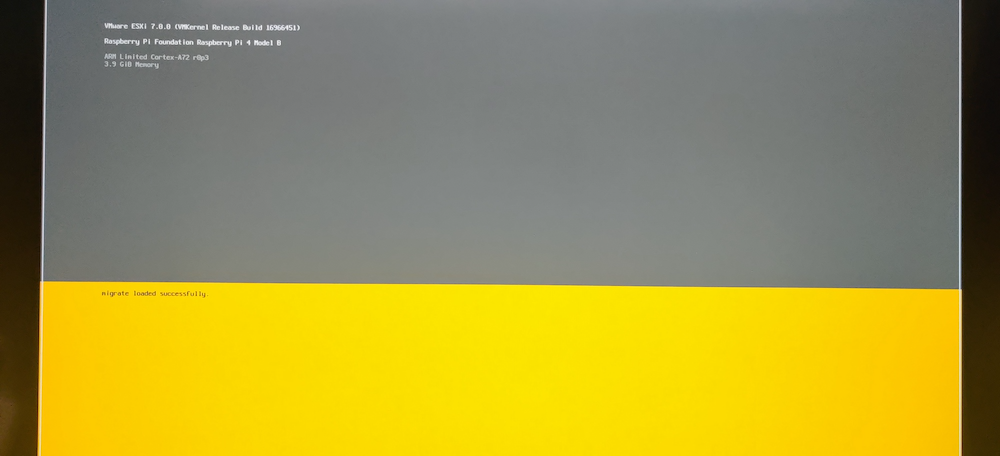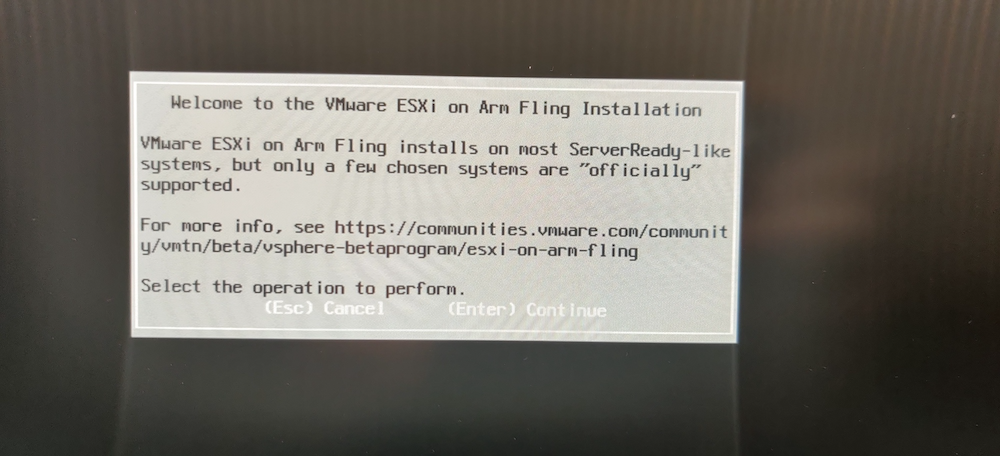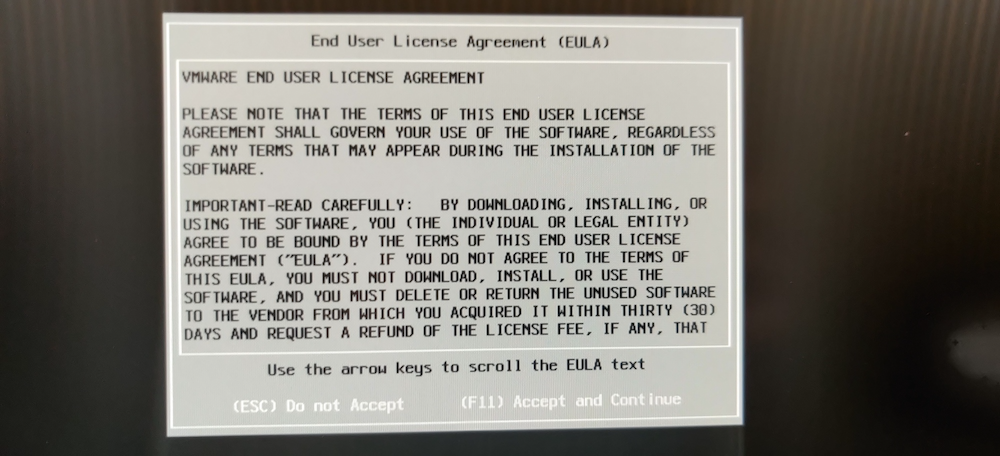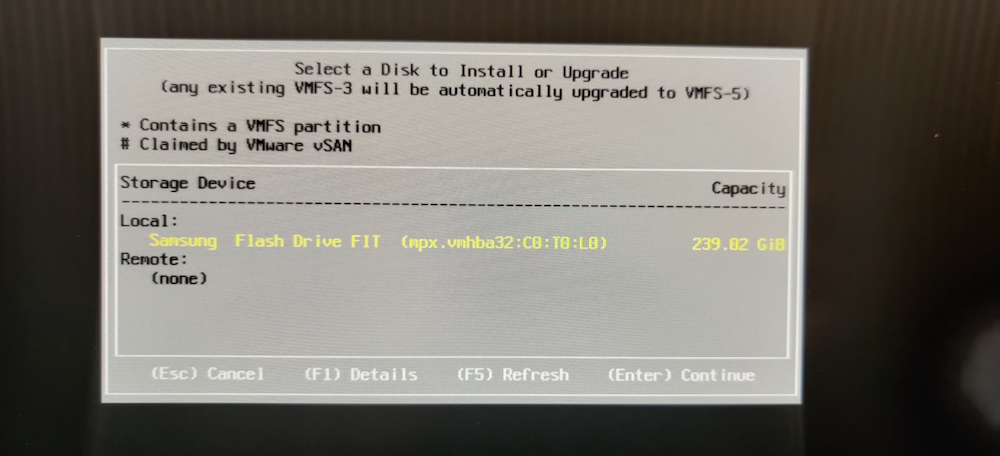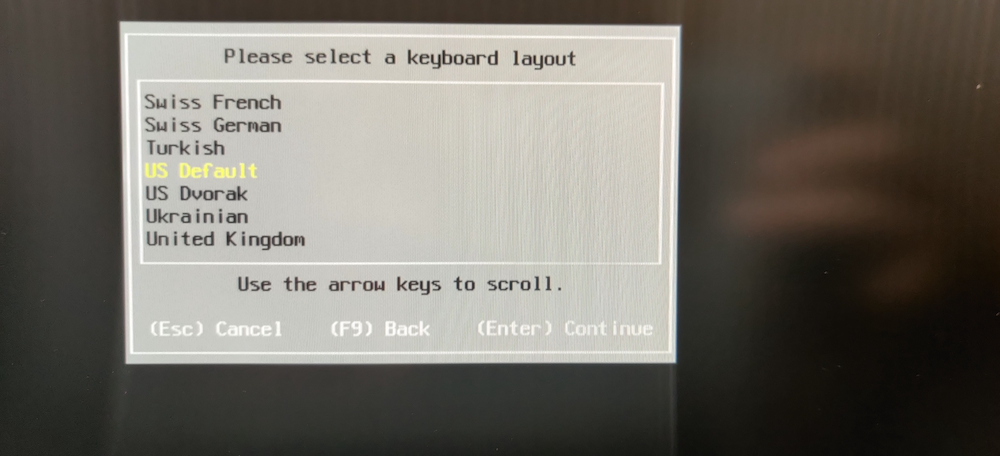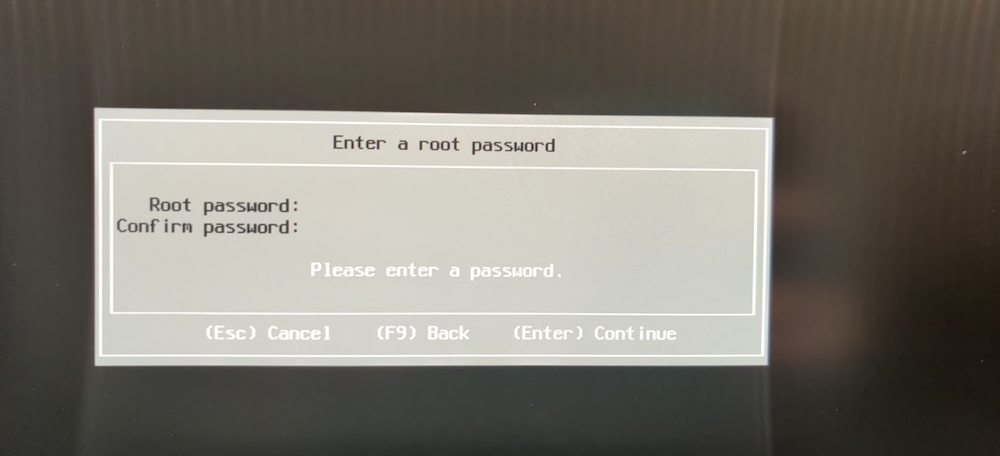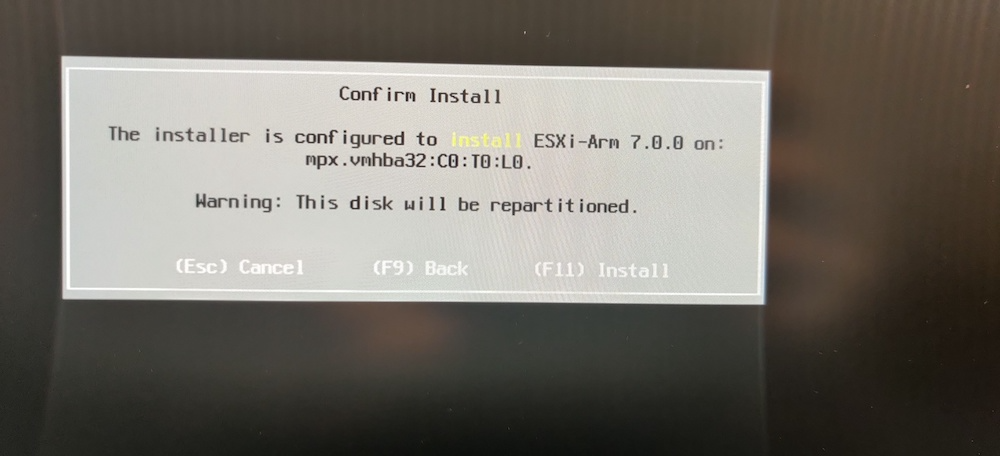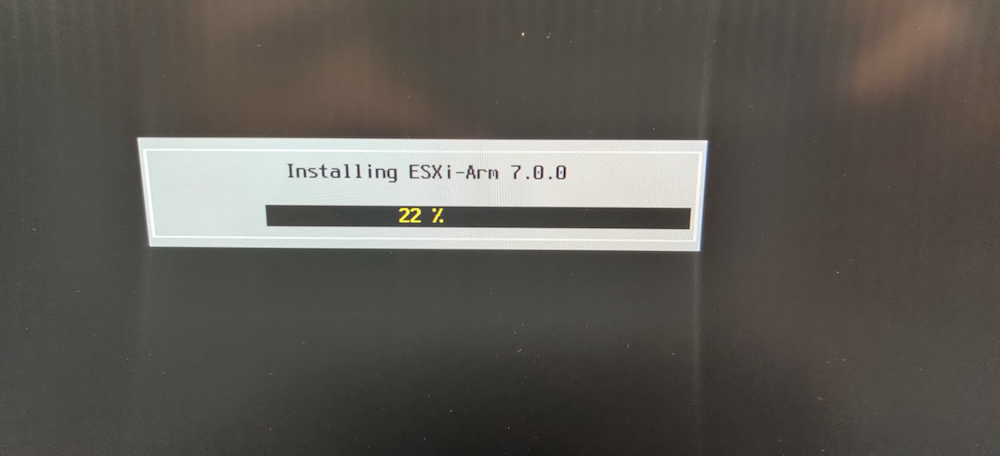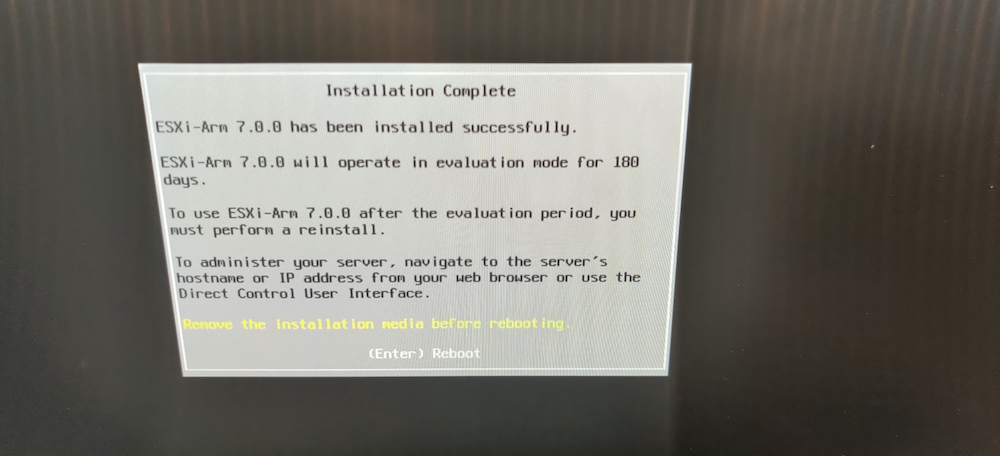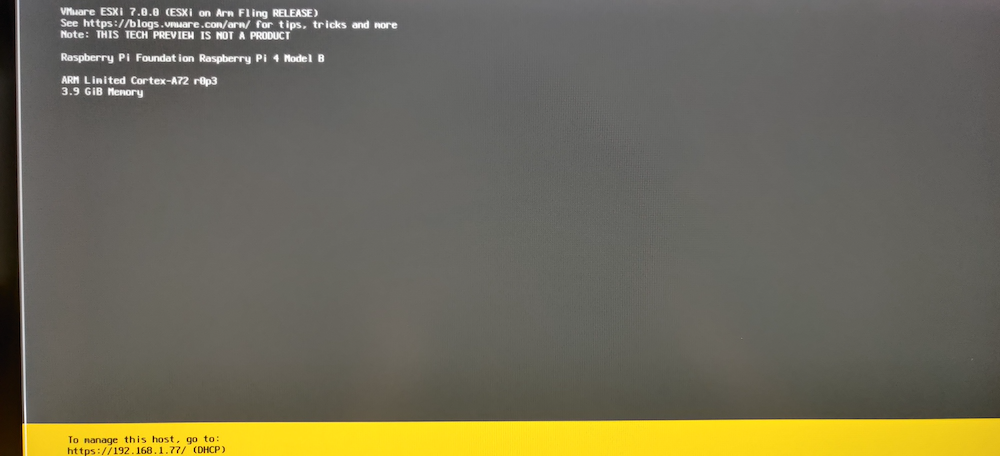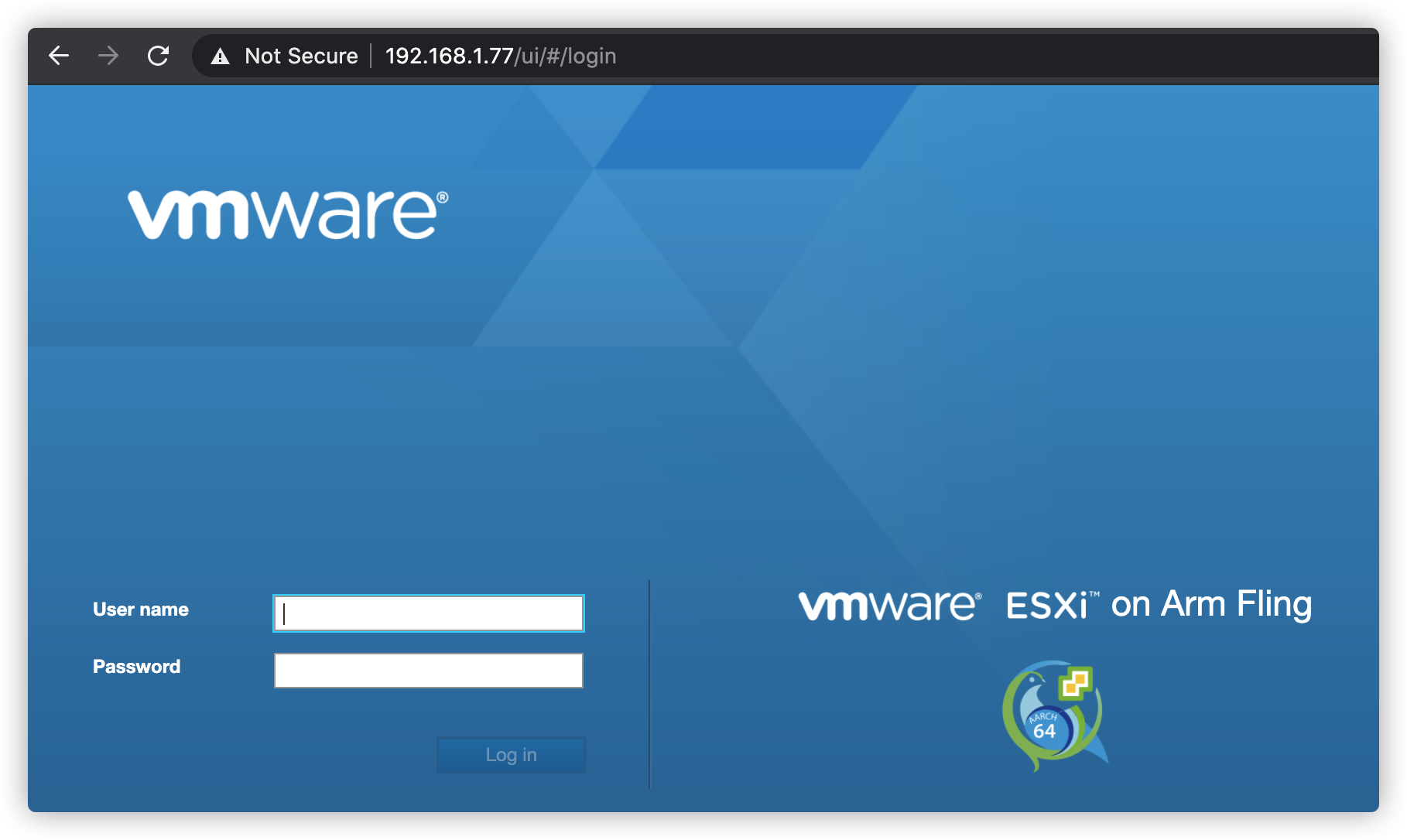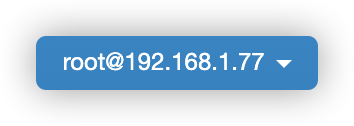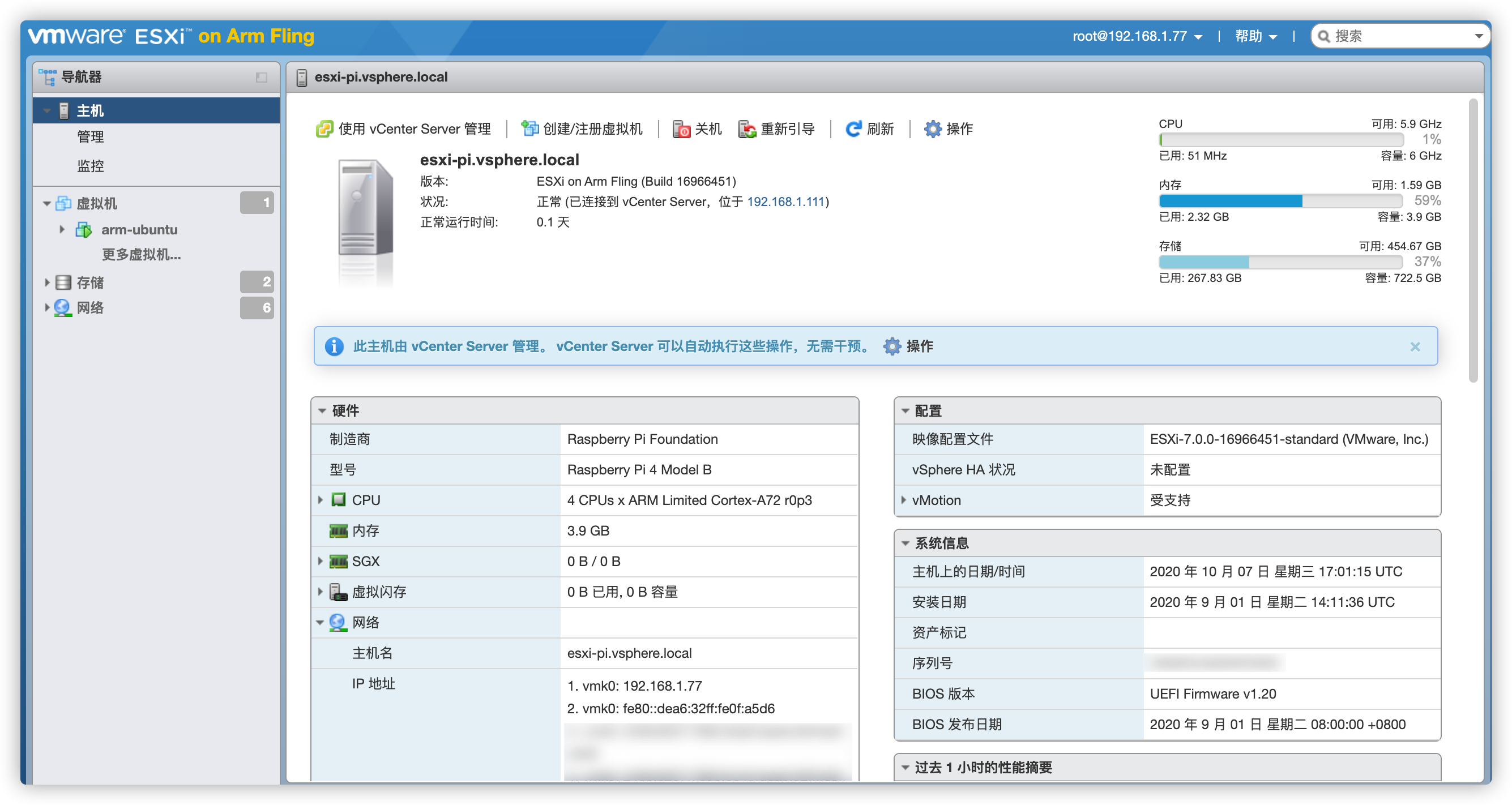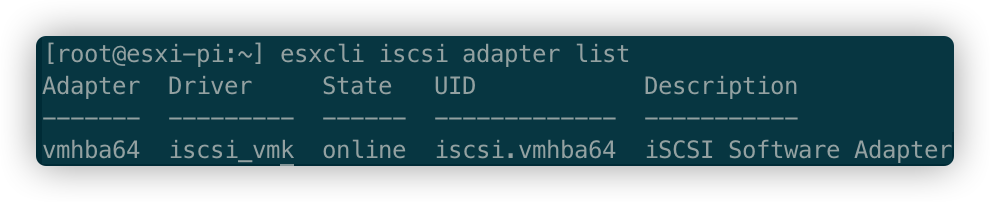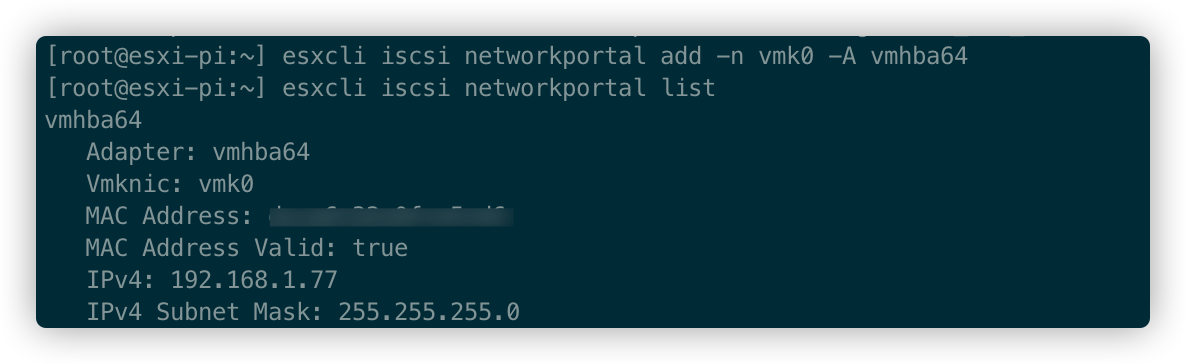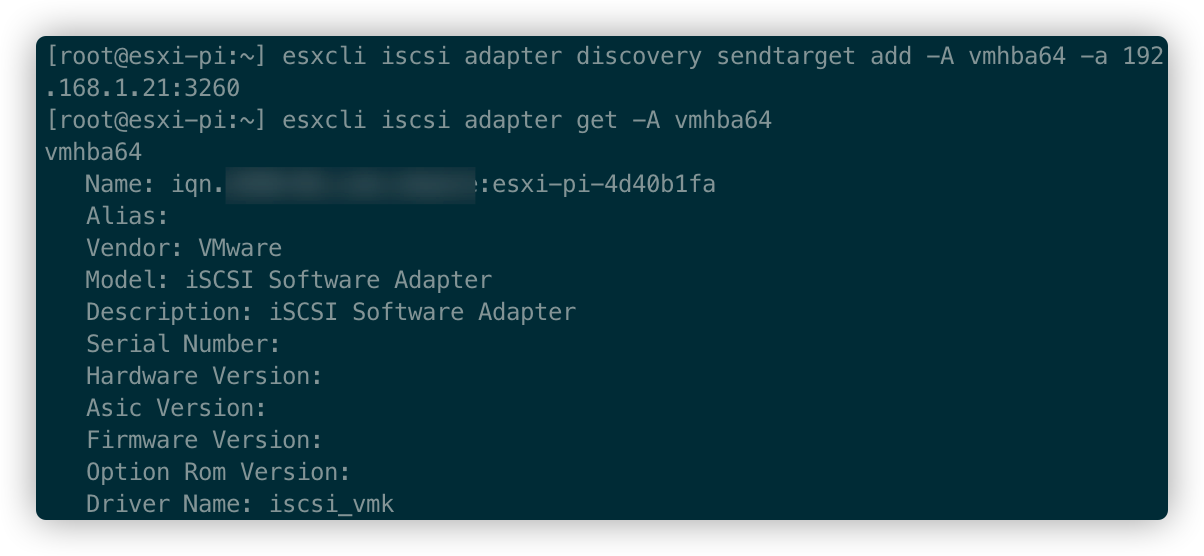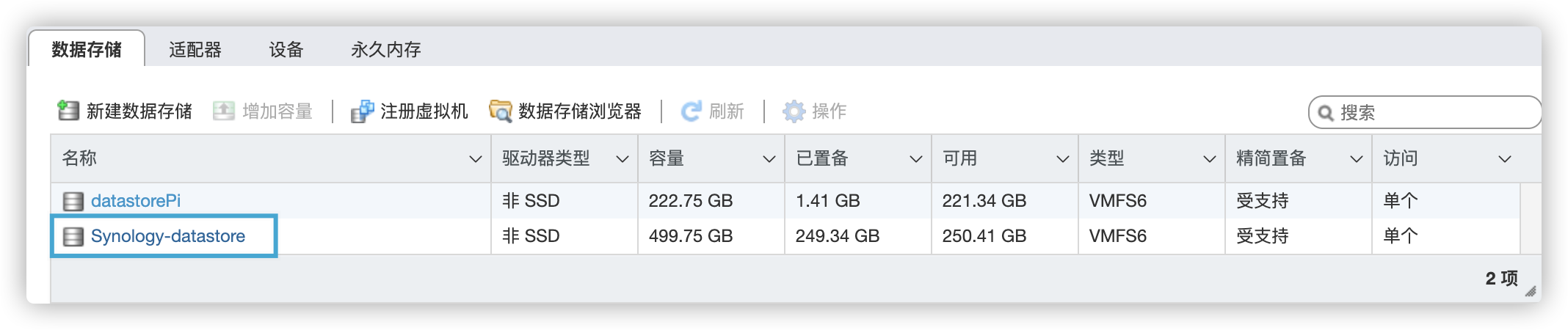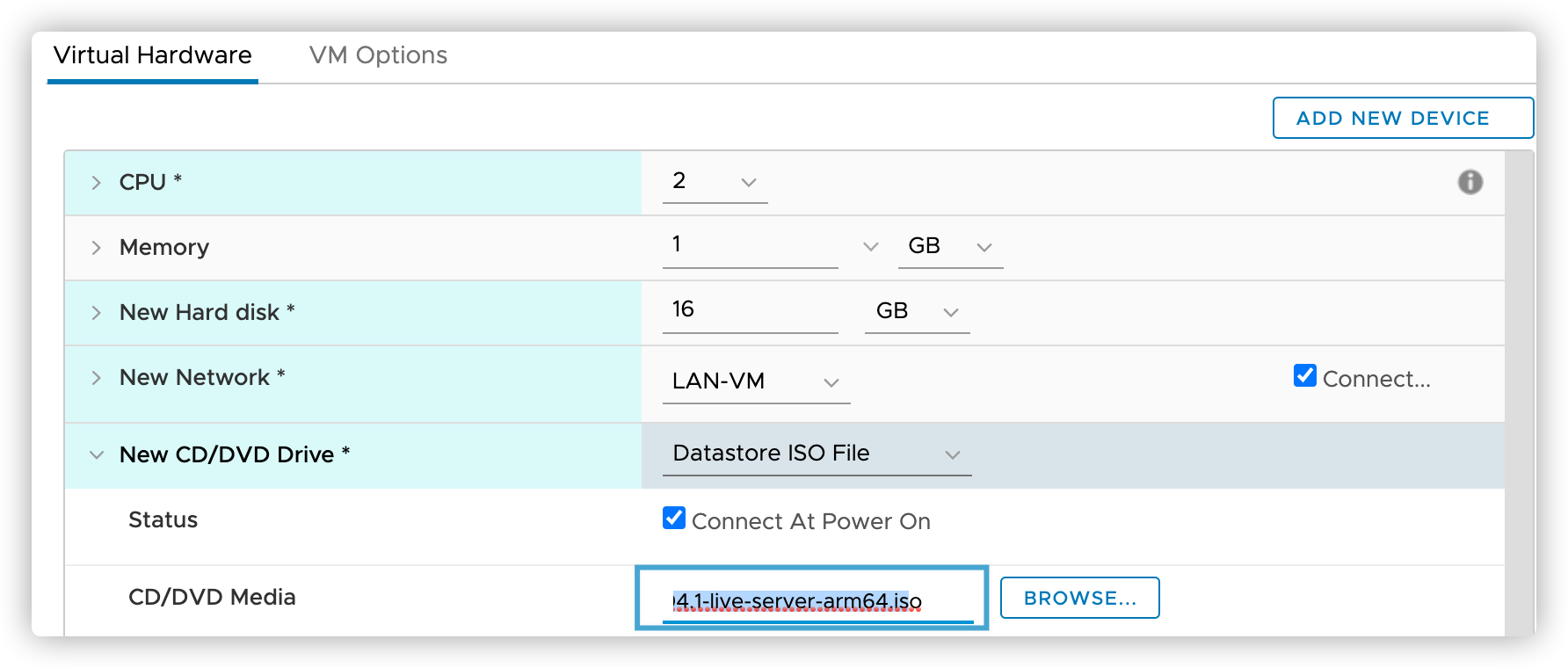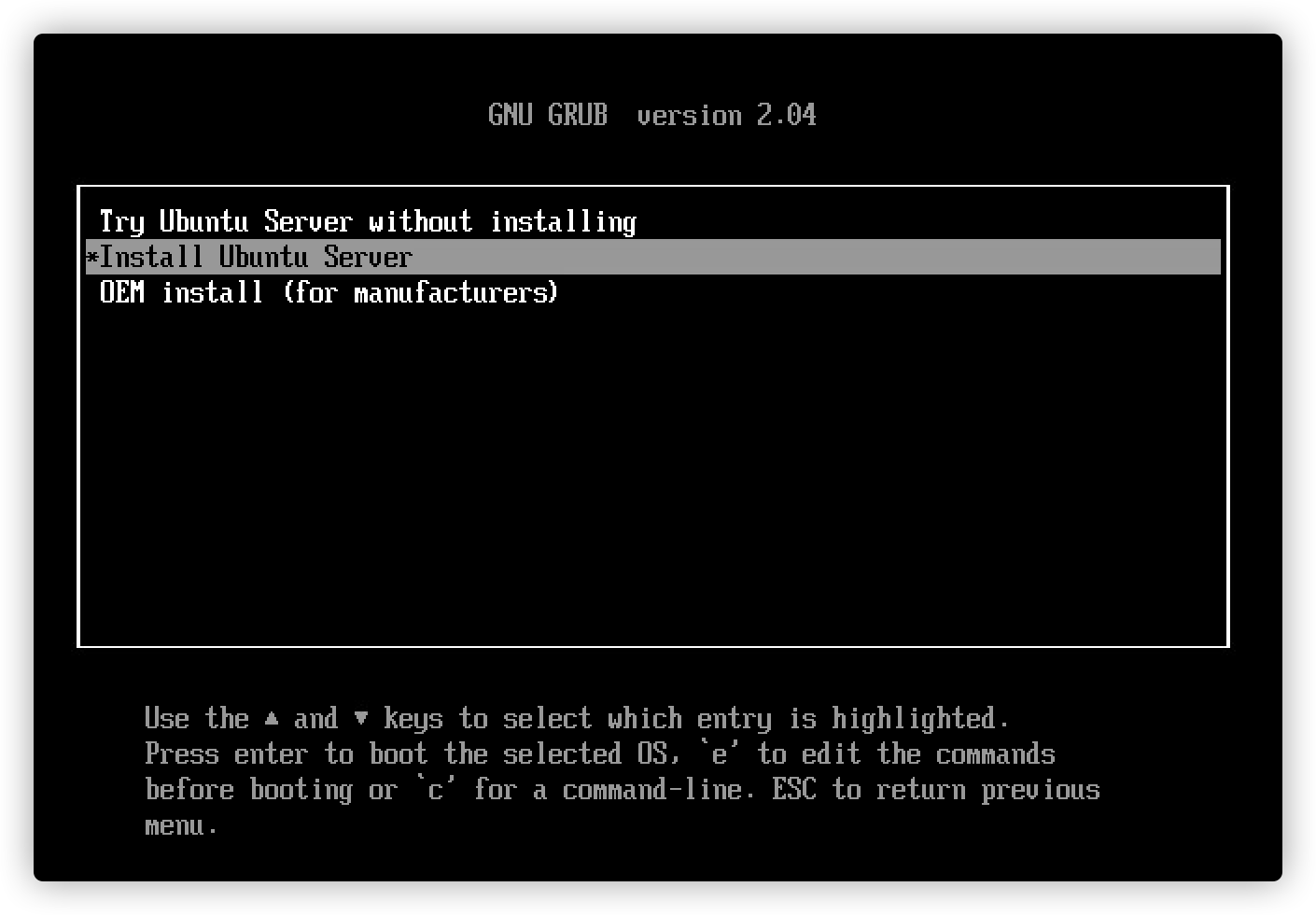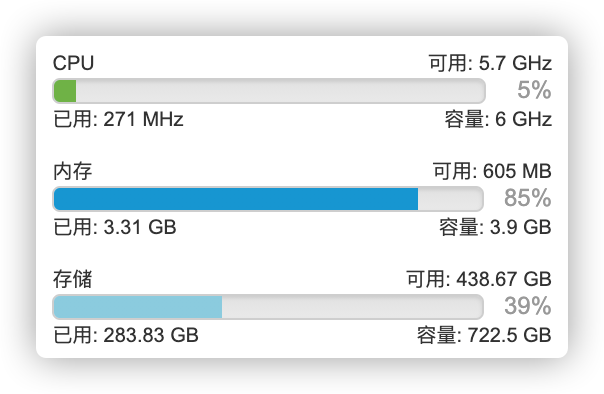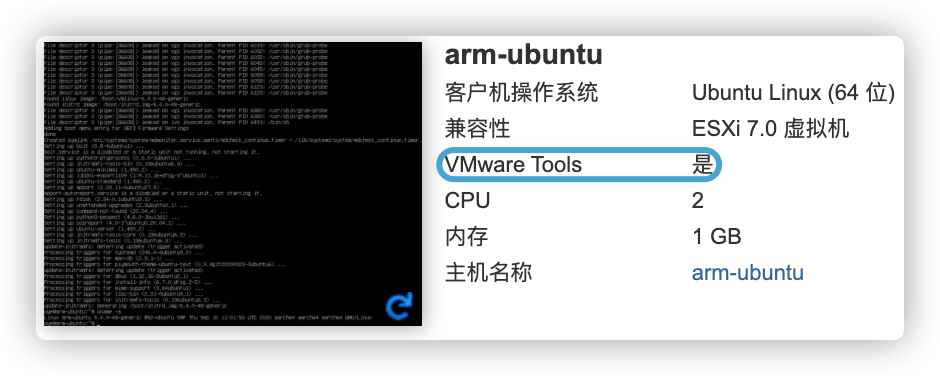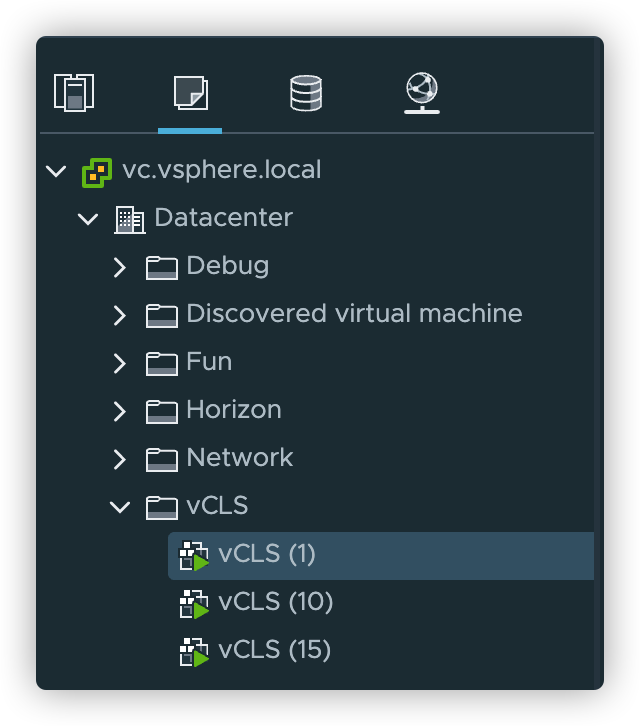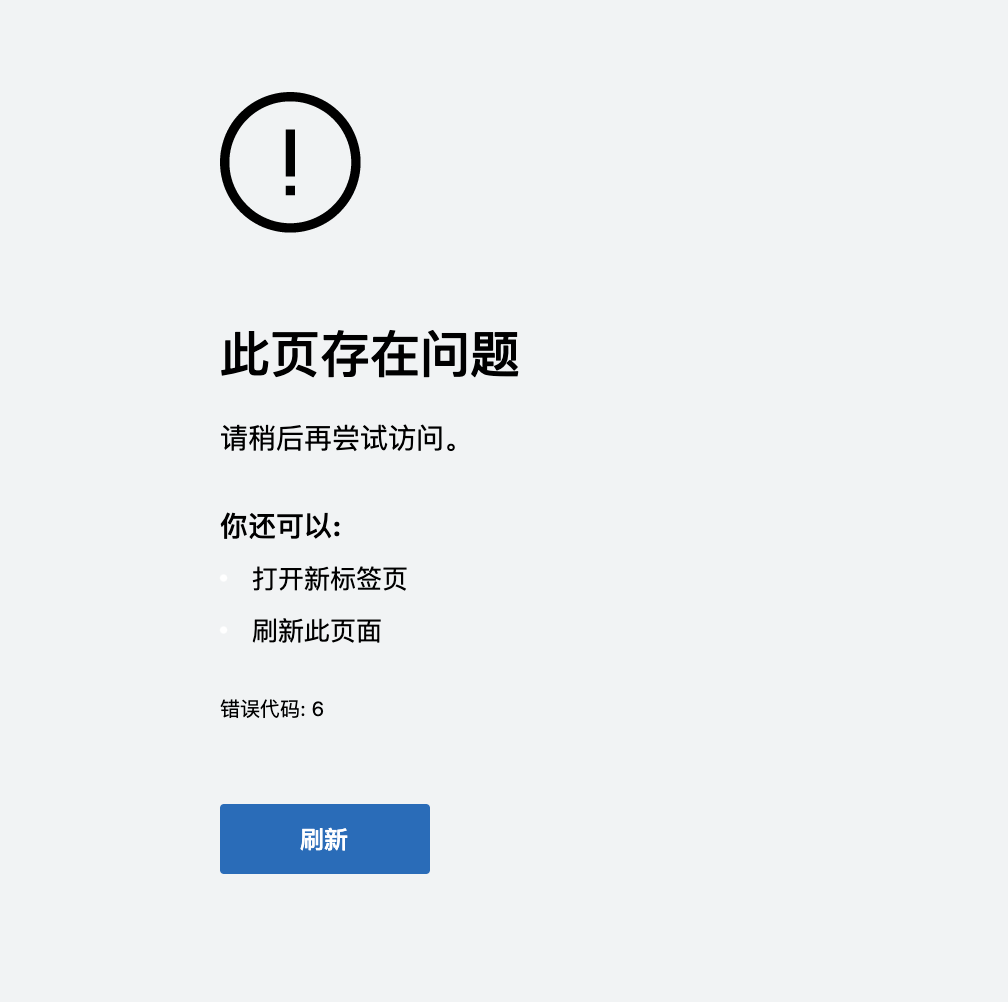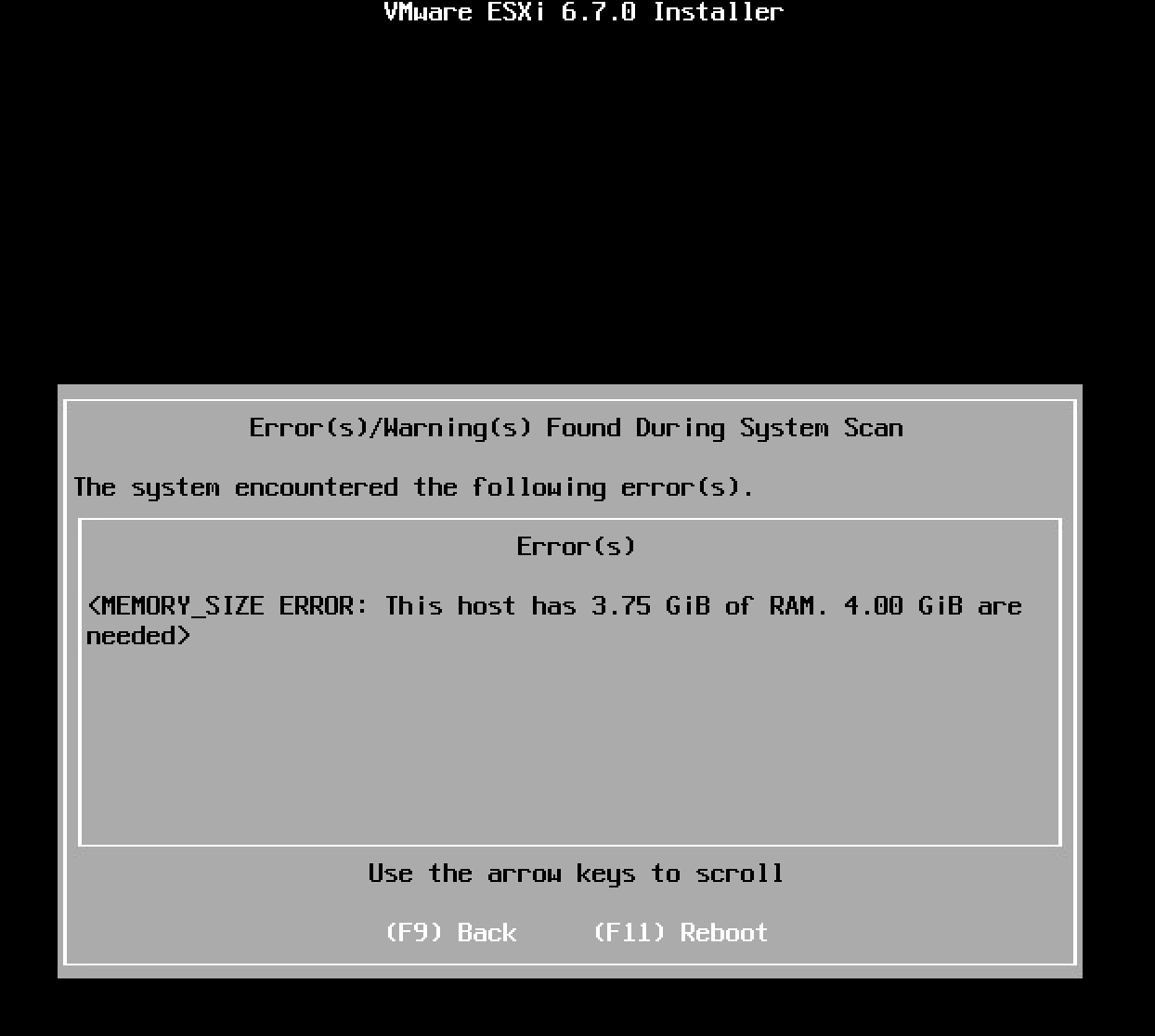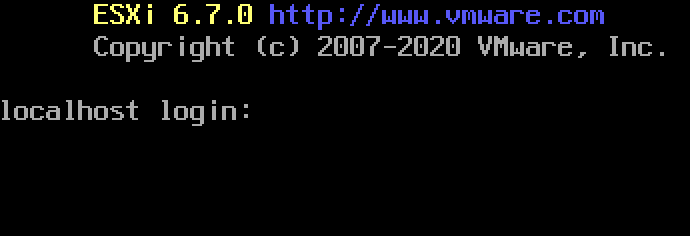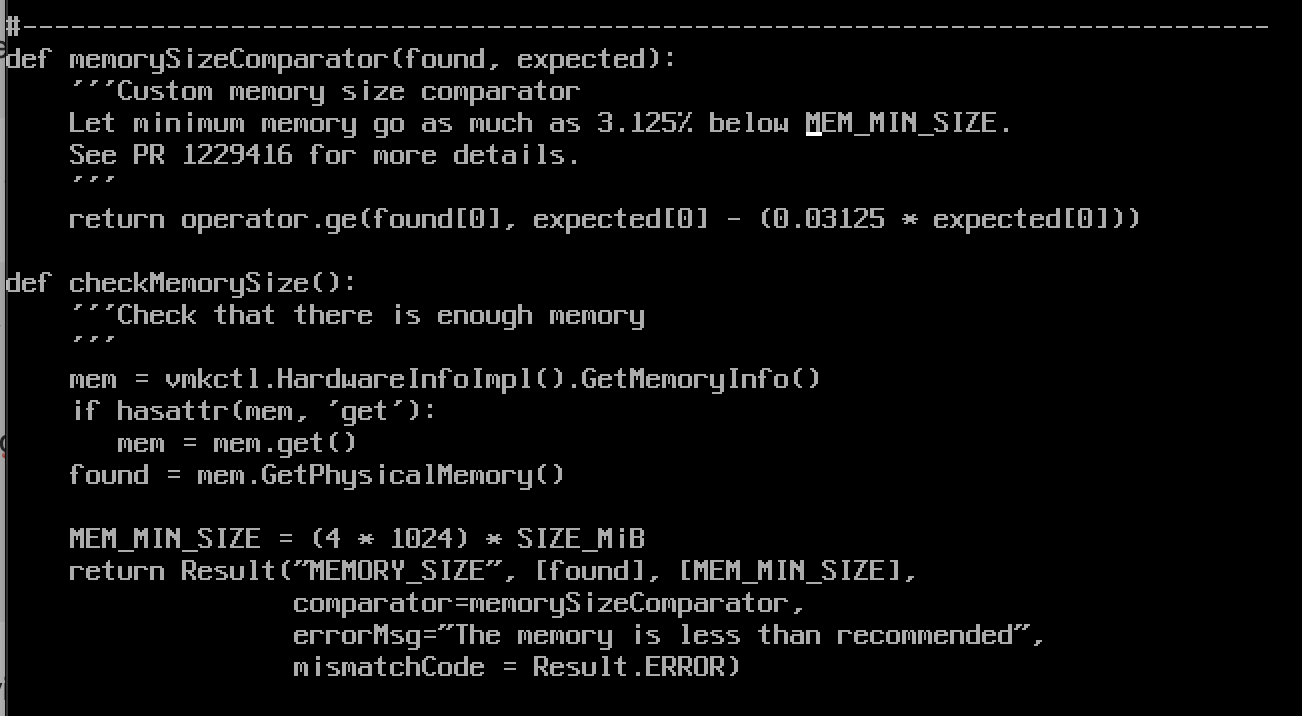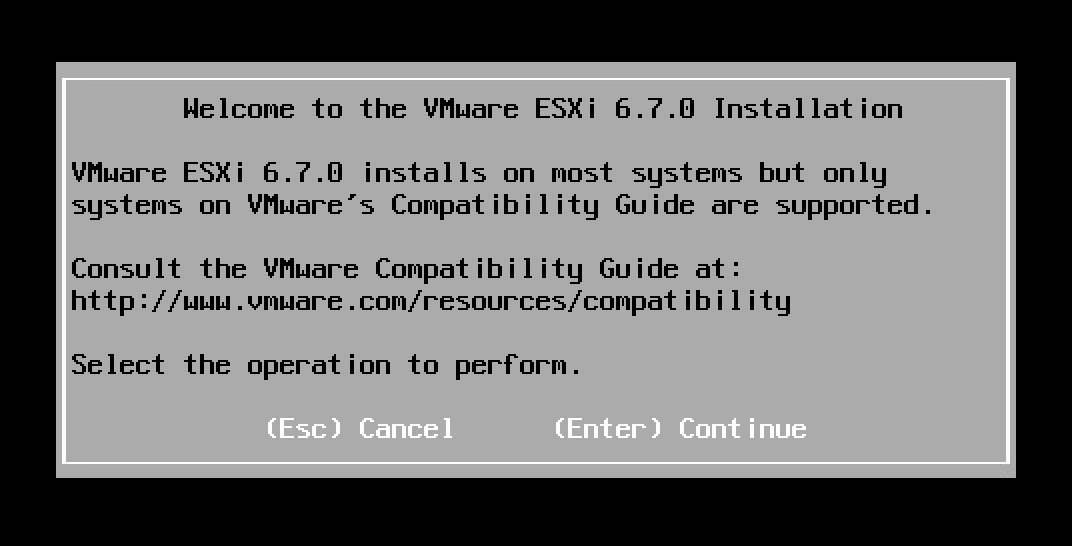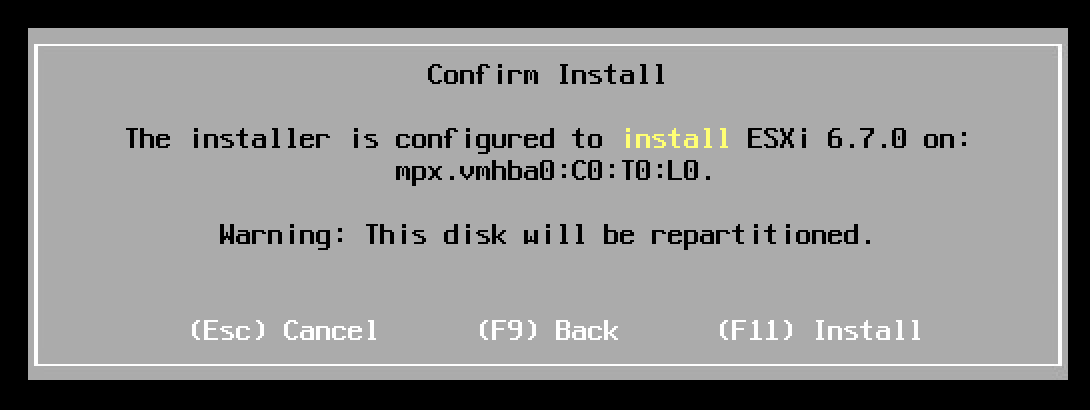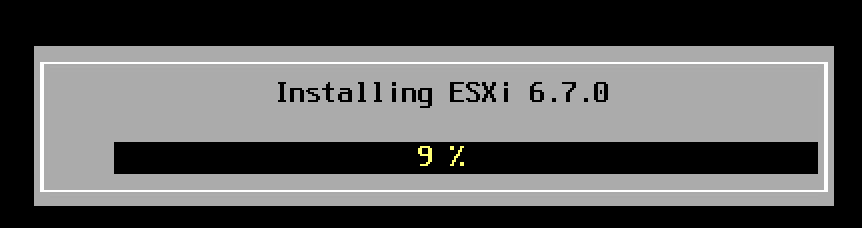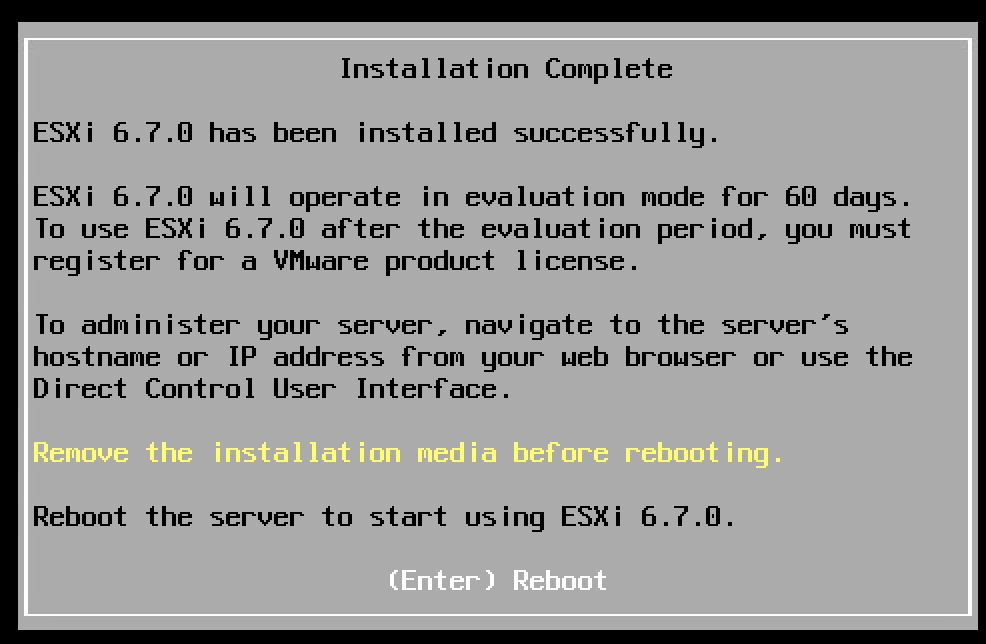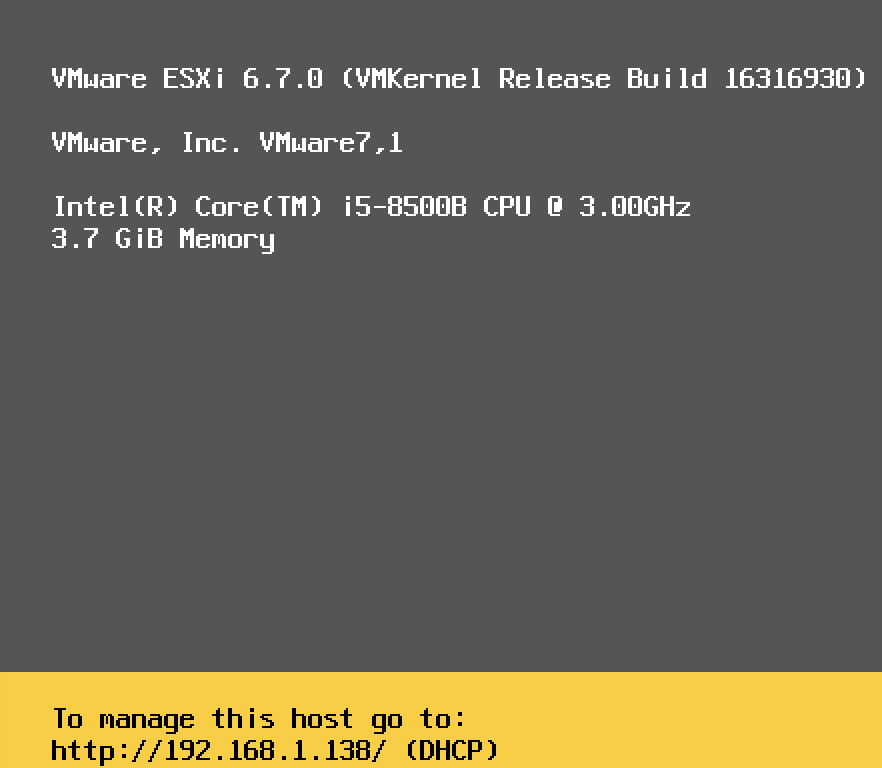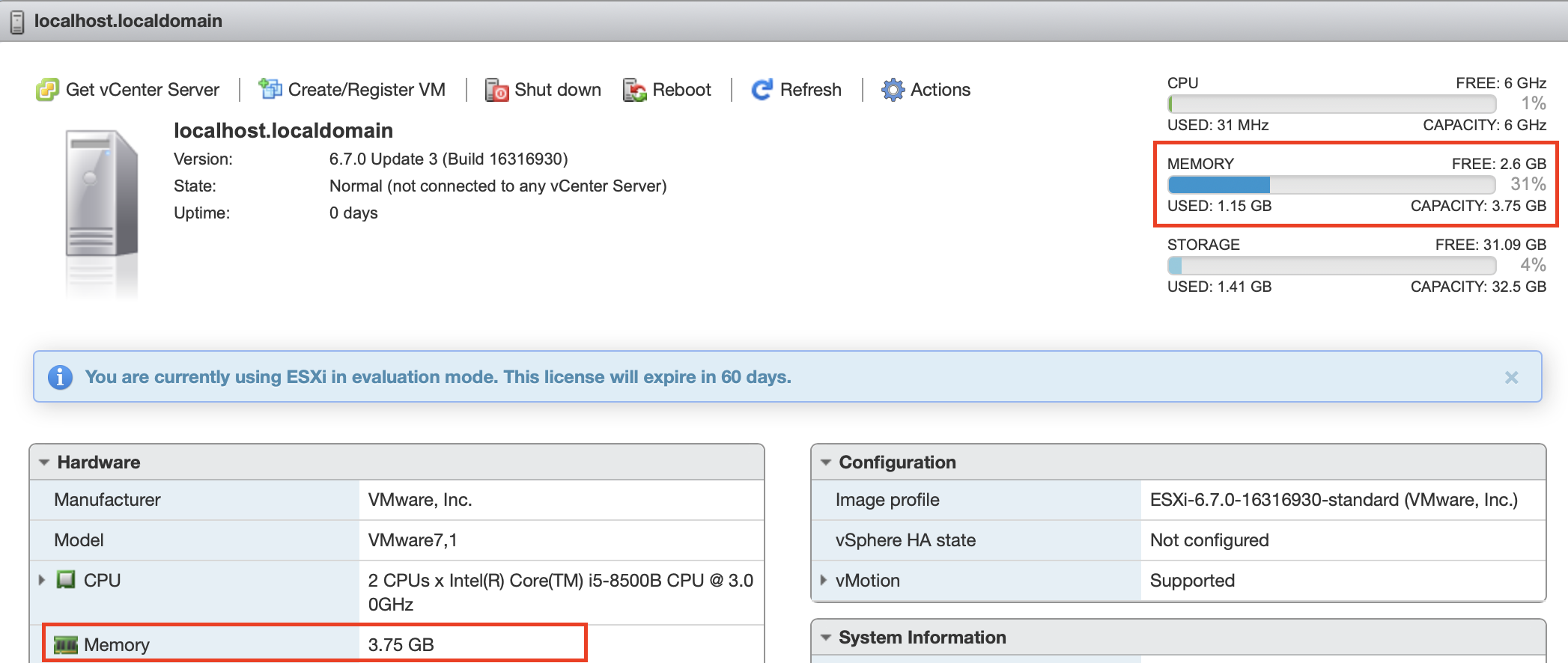前些天在ESXi on Arm — 树莓派4b安装ESXi中体验了在树莓派4b上使用ESXi on Arm。一些Arm64虚拟机用了十几天体验还可以。用Arm虚拟机体验了一些应用,比如Pi-hole,HomeAssistant,OpenMediaVault,AdGuard Home等等。
今天看到ESXi Arm Edition这里在10/22更新了新版本,有了一些Bug修复和新功能。
Changelog中首先声明的就是不能升级安装。但是可以选择Preserve VMFS的方式安装。安装好以后原有的虚拟机的Datastore里的虚拟机文件夹都还在,可以通过注册虚拟机的方式重新添加就可以用了。
下载镜像VMware-VMvisor-Installer-7.0.0-17068872.aarch64.iso,写入一个新的U盘(非之前已安装ESXi的U盘)。macOS下我用balenaEtcher写入。
原有ESXi关闭所有虚拟机,进入维护模式(其实没太大意义,因为我们不是升级),关机。
插入新写好的U盘,接上键盘。开机。(比如说我原有ESXi在三星U盘上,新写好的是金士顿)。
在白色树莓界面,按ESC,进入UEFI启动菜单,选择从新写好的金士顿U盘启动。启动界面还是跟之前一样记得按Shift+O去修改autoPartitionOSDataSize=xxxx。
加载完毕,选择安装在三星U盘后,会弹出如下提示:

选择preserve。然后后面安装步骤都一样了。
安装好以后,拔掉安装的金士顿U盘,重启。
启动完毕后,应该默认是DHCP,如果分配到的IP和之前不一样,可以进去修改一下静态地址,设置dns之类的。(ESXi系统本身是全新的,只是虚拟机文件的的VMFS datastore还在。所以其它NTP之类的设置也要重新去设置。)
一切设置完毕后。浏览器访问该VMFS datastore。选择注册虚拟机。
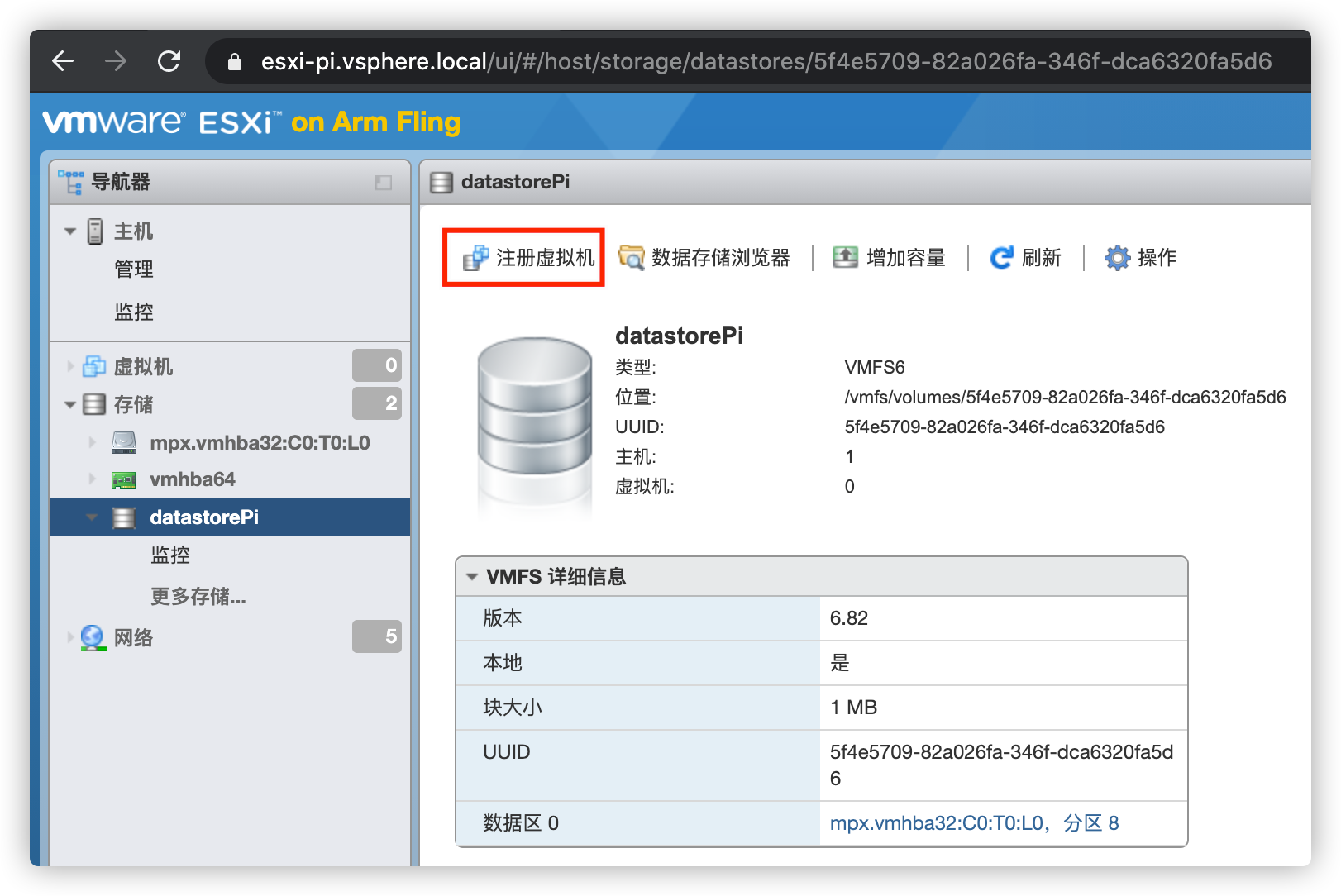
选择虚拟机文件夹,选择可选的vmx文件,点击注册。
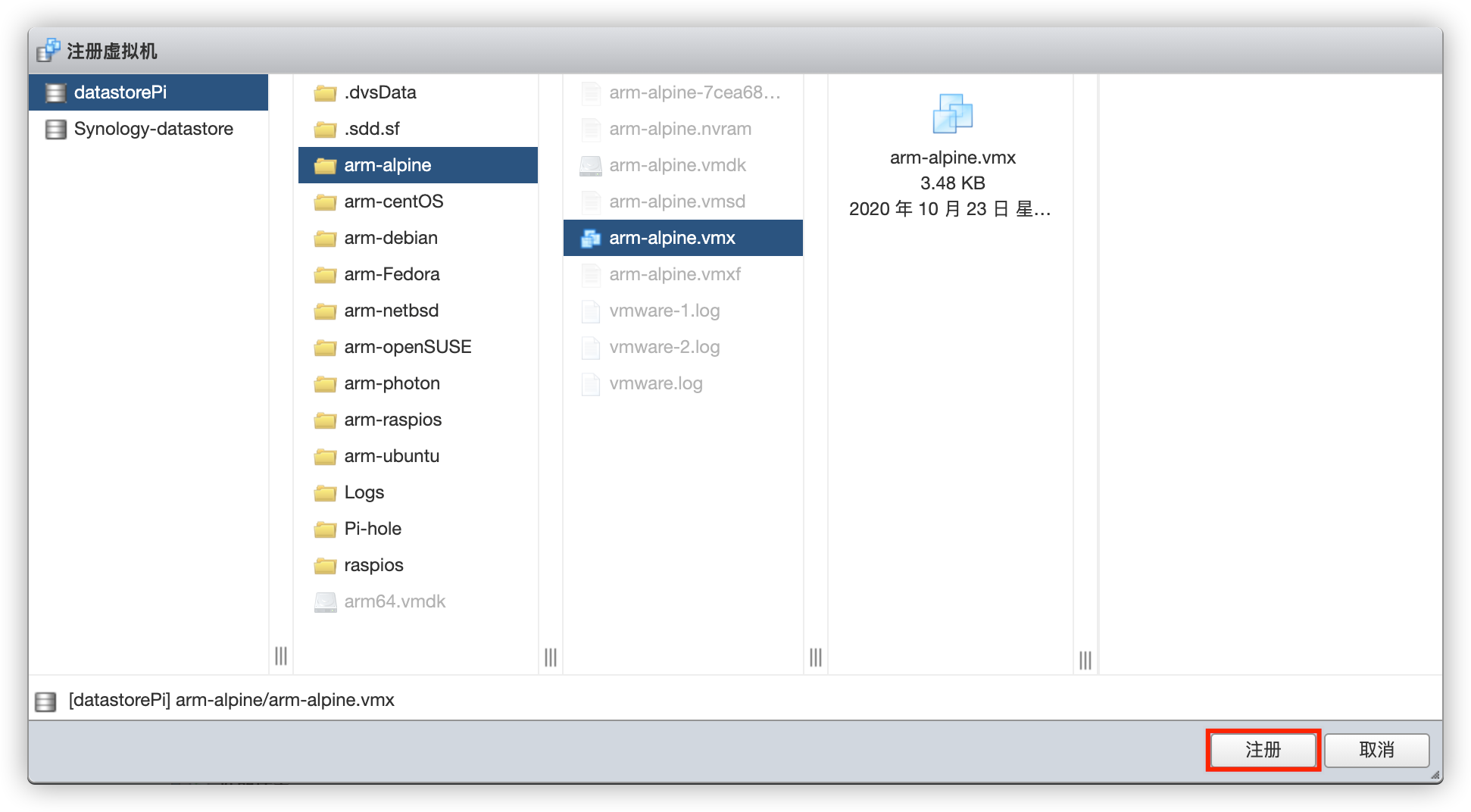
注册成功。

在虚拟机菜单下可以看到该虚拟机。可以选择操作,编辑设置去确认是否有丢失的配置。
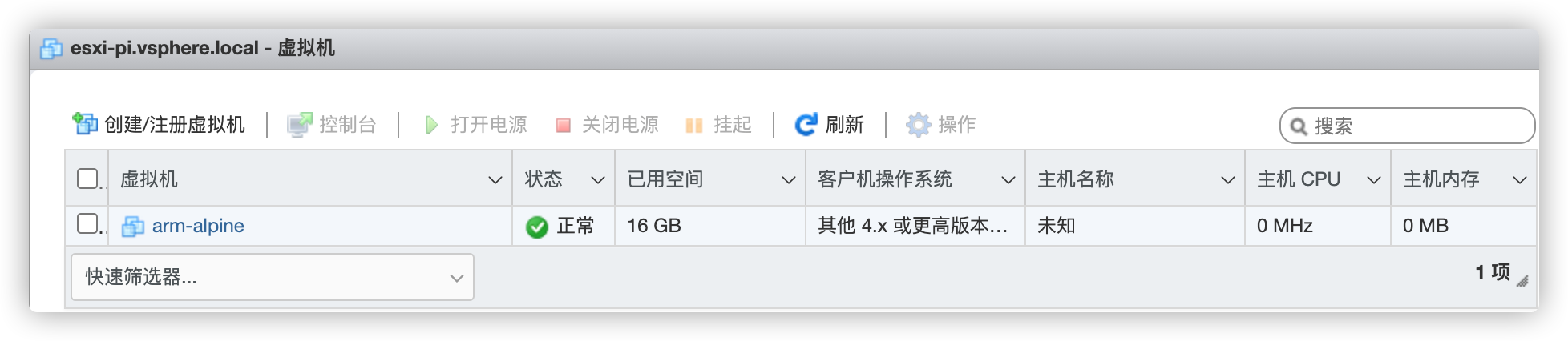
重复以上步骤注册其它虚拟机,不需要的虚拟机可以按文件夹去删除。
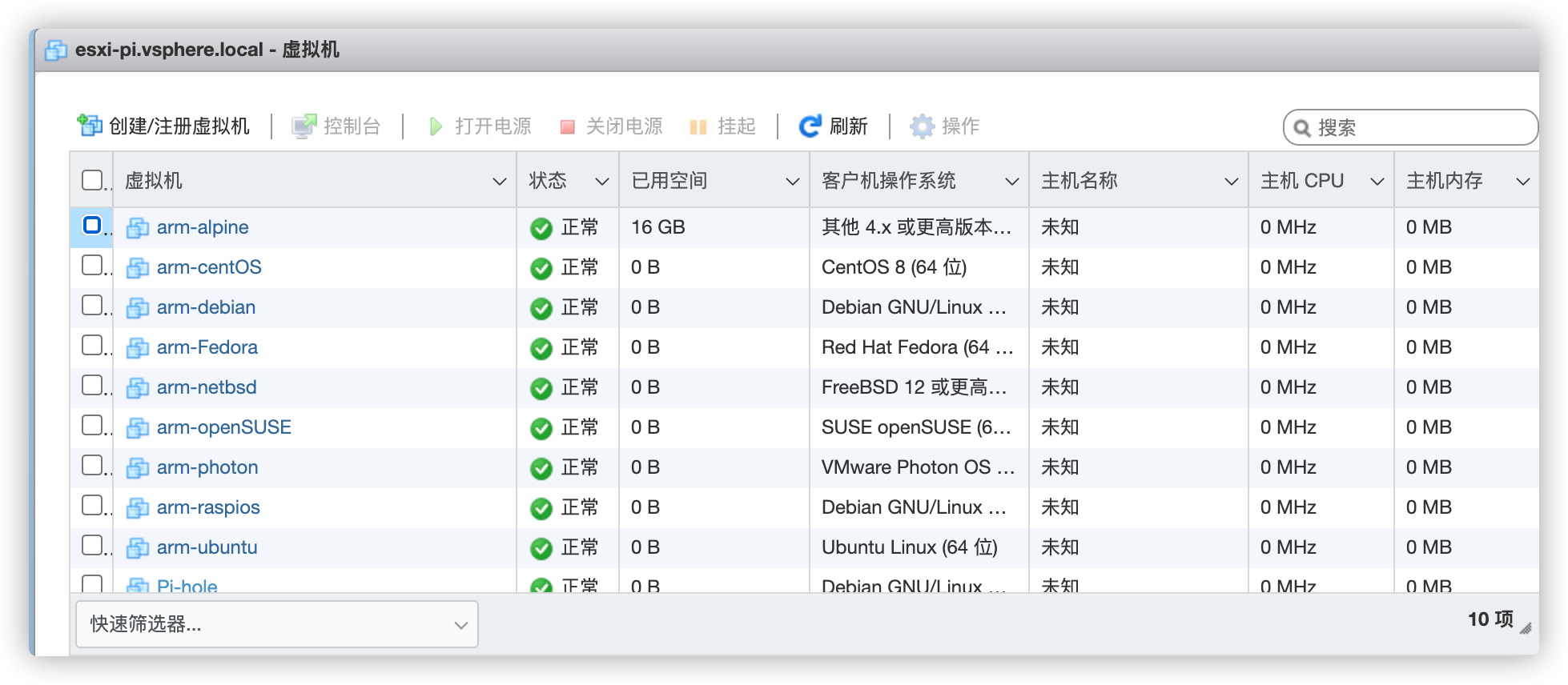
检查完设置没问题以后,虚拟机开机检查。
除了我暂时不用的Pi-hole,都开机了。
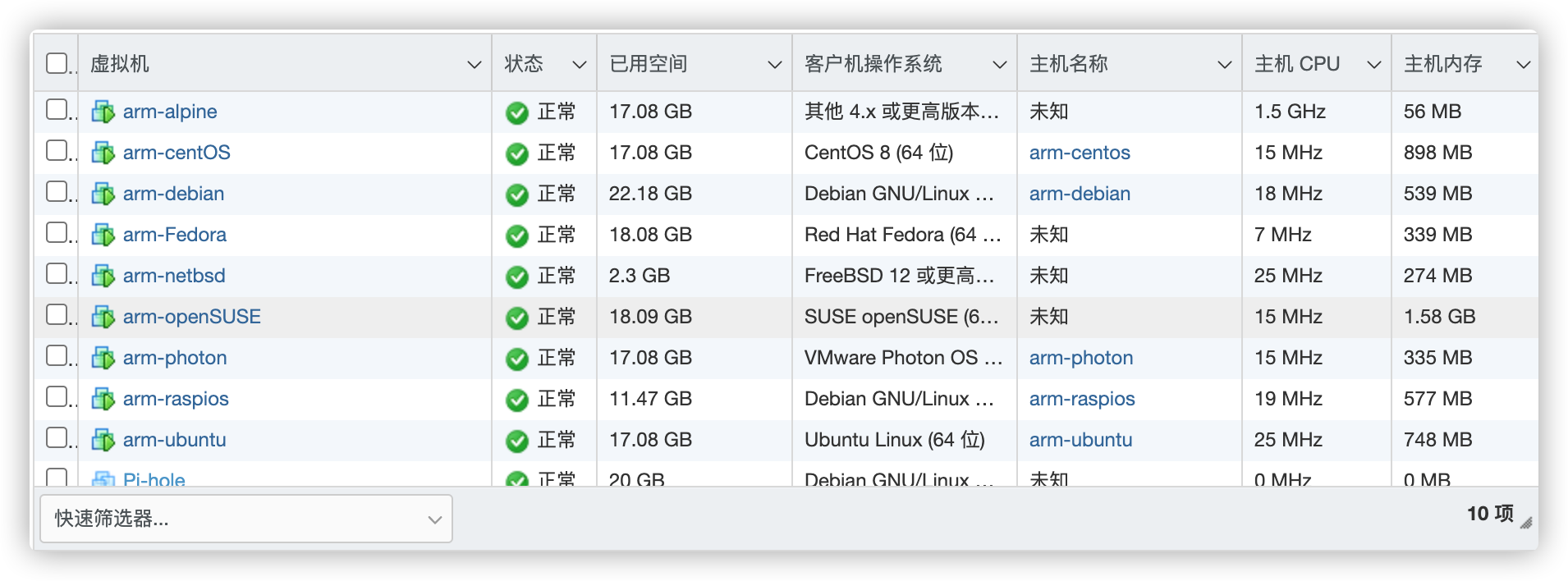
最后简单过一下更新说明:
Fix for https://flings.vmware.com/esxi-arm-edition/bugs/1098 (PSOD adding to VDS) 修复加入分布式交换机时紫屏的bug,我之前版本也加入VDS了,没遇到bug。
Support for Arm N1 SDP platform 新设备支持。
Support for VMs on Neoverse N1 CPU 没太懂,之前使用这个CPU不支持创建VM吗?和上面一行是相关的吧。
Support for UEFI-less VMs 支持非UEFI的VM,是指DeviceTree么?
Pass-thru stability improvements to LS1046A and LX2160A platforms 对两个平台的直通稳定性的提升。
Fix for vCenter/DRS incorrect CPU usage 对vCenter/DRS中错误显示CPU使用率的修复。
Fix for VM crash when VM storage fills up 修复VM在VM存储占满后崩溃的问题。
Stability fix for non-coherent DMA device support 不太懂,提升该种设备的稳定性。
Installer: tolerate RAM size within 4% of 4GB instead of 3.125 (for the otherwise unsupported RK3399 boards) 对4GB内存的限制的允许误差修改为在-4%以内,之前为-3.125%。相当于放宽了一点点内存限制,应该是因为RK3399达不到-3.125%之内。
Serial port handling improvements (for unsupported/unknown boards, to be a bit more resilient of firmware configuration errors) 对串口处理的一些改进。