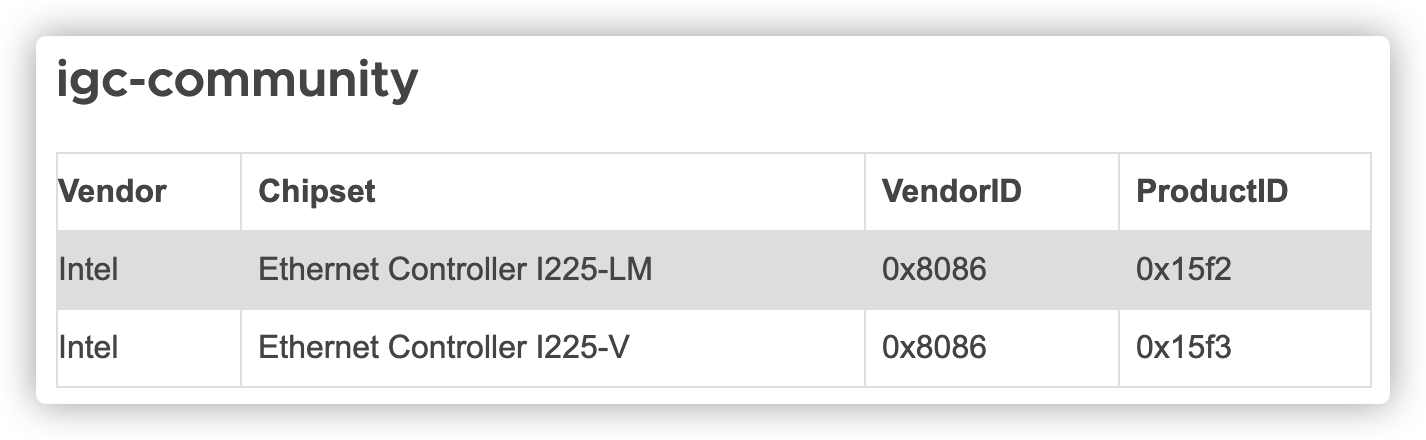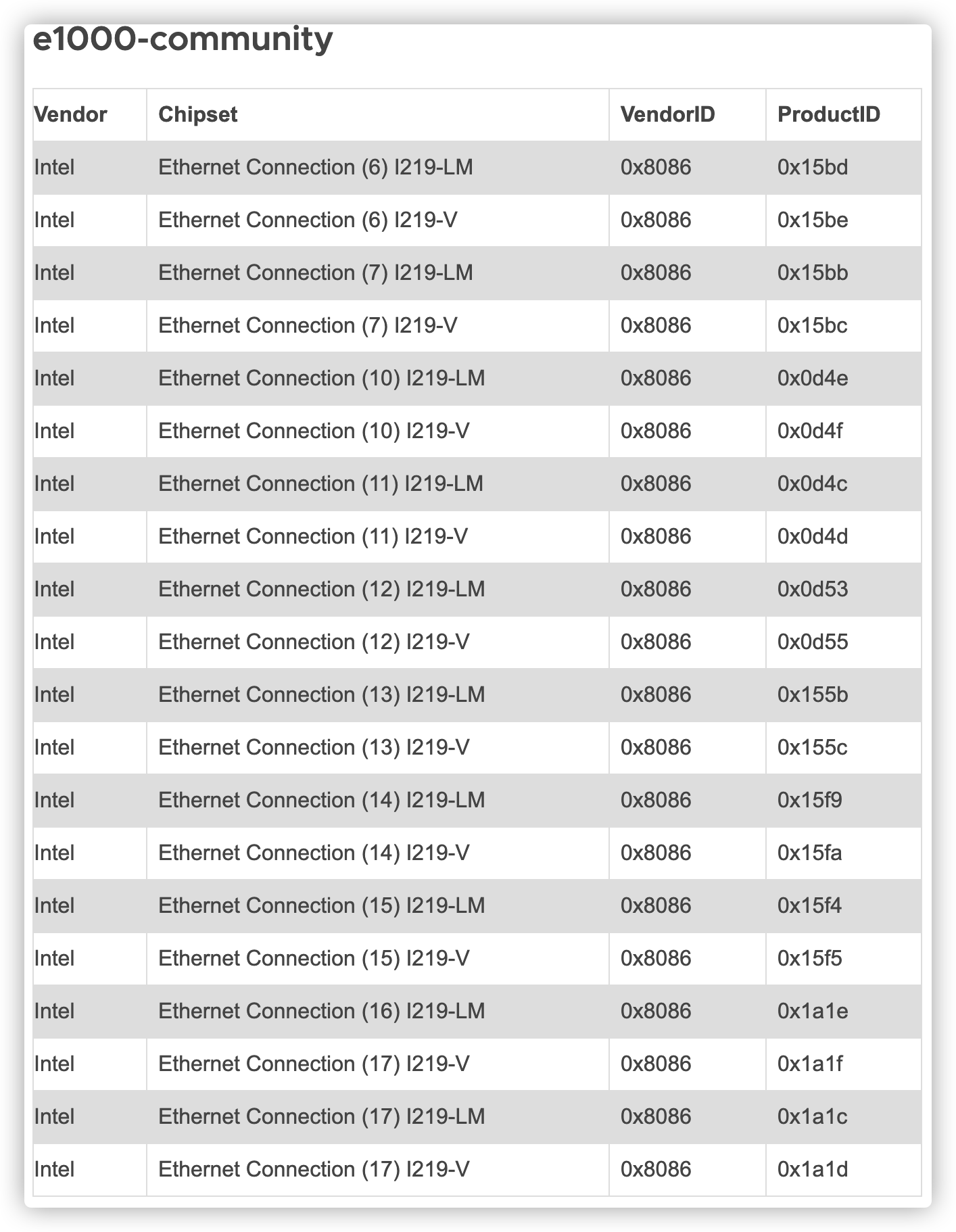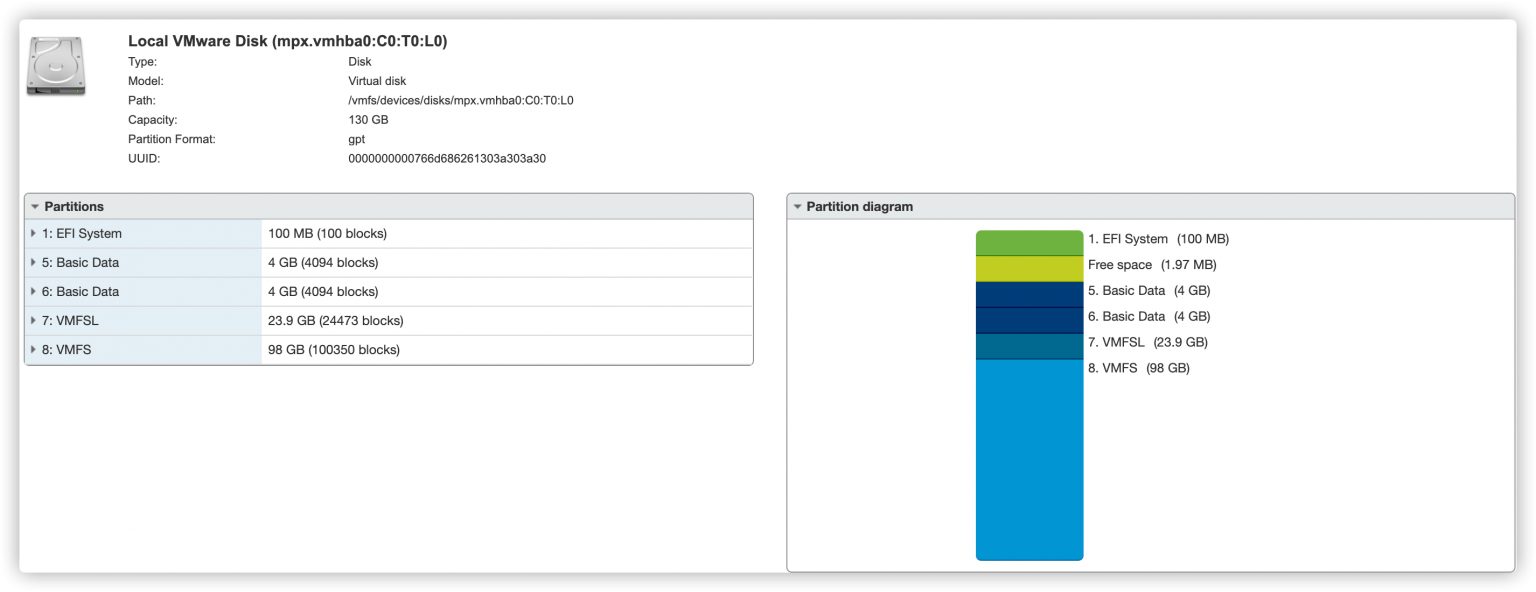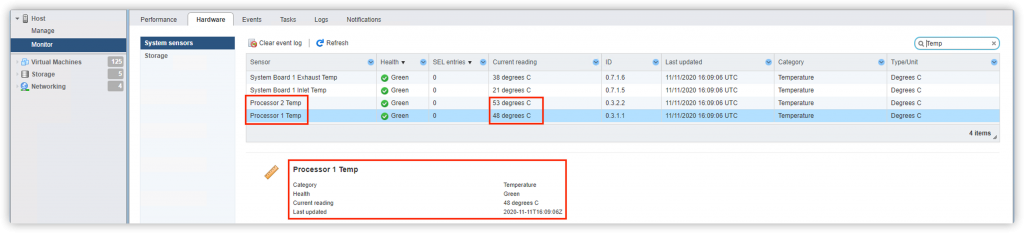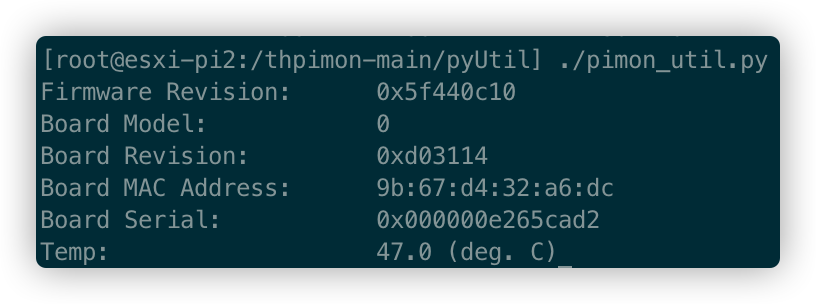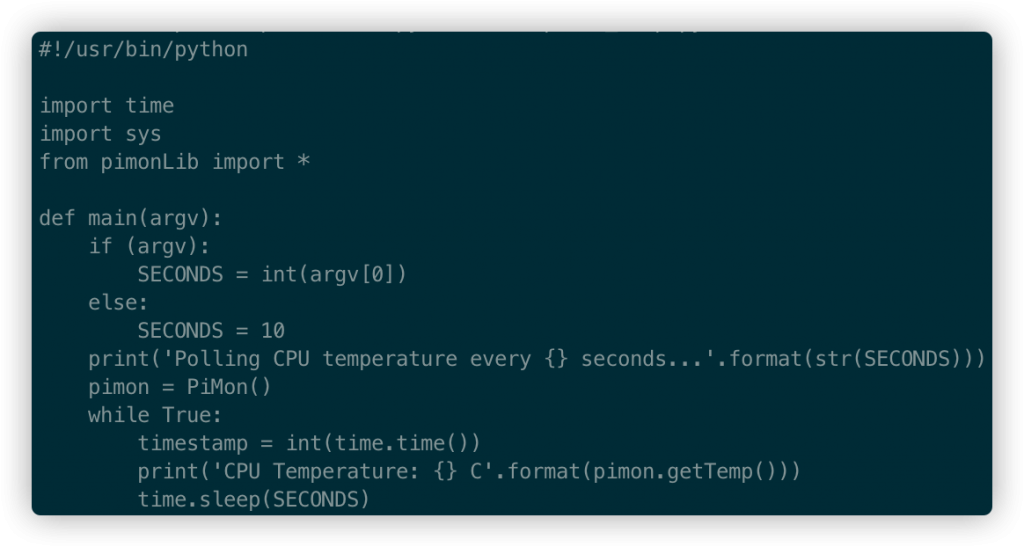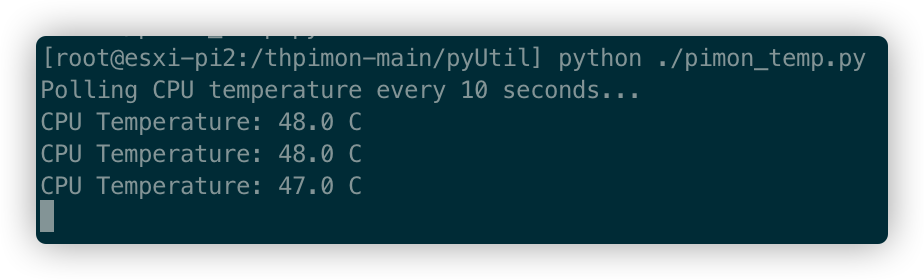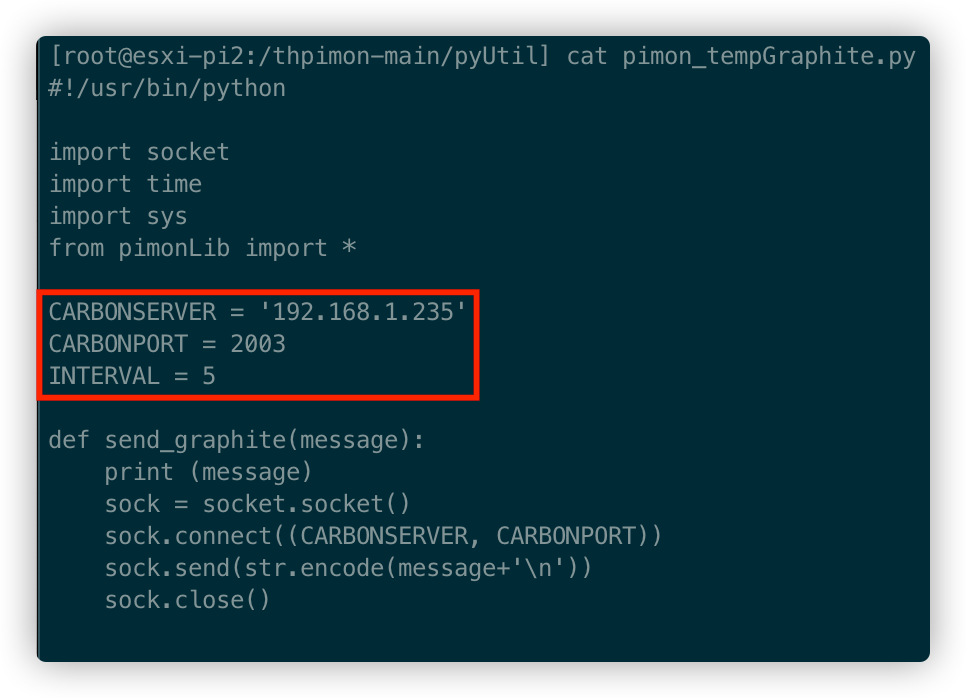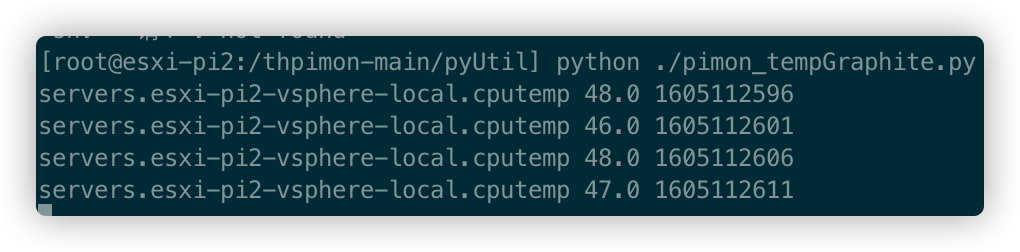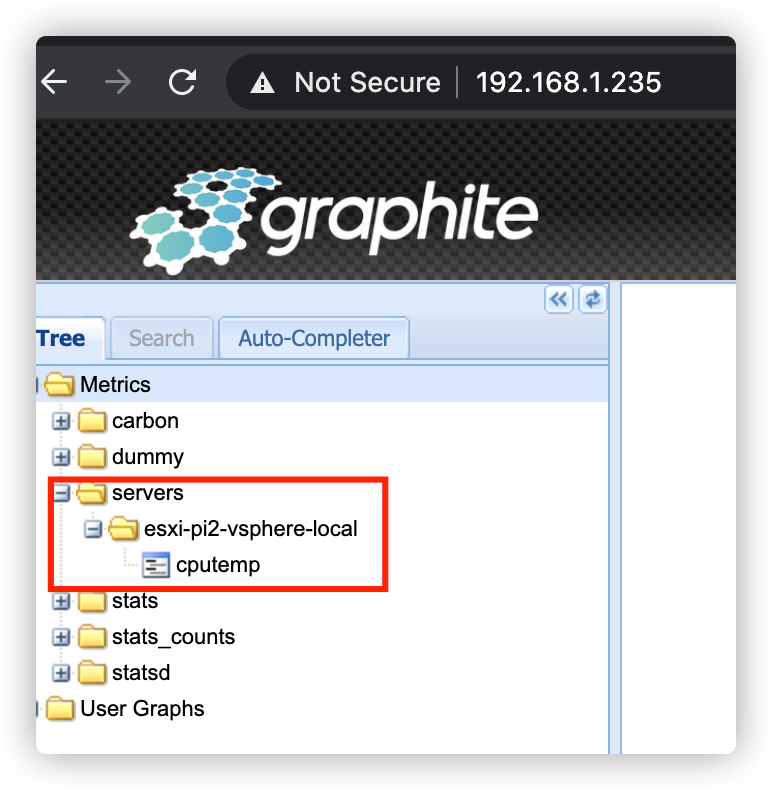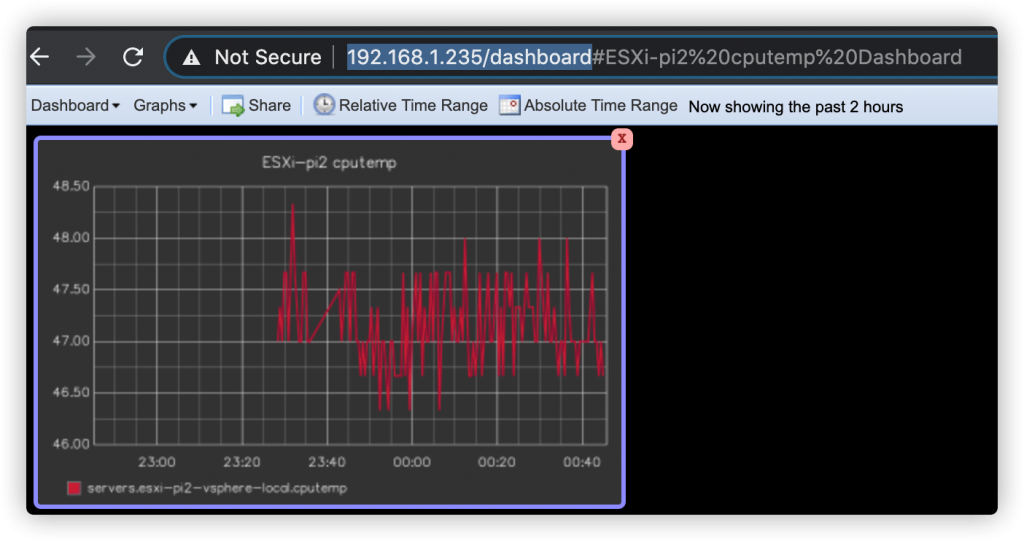之前我们封装ESXi ISO镜像大多使用的是GitHub – VFrontDe/ESXi-Customizer-PS: PowerCLI script that greatly simplifies and automates the process of creating fully patched and customized VMware ESXi installation images 这个项目的powershell脚本,把一些社区版驱动(比如网卡驱动,USB网卡驱动等)封装进ESXi ISO,这样安装时就可以直接识别相应的硬件了。
实际上上述脚本就是基于VMware.PowerCLI 来实现的。PowerCLI是VMware的一个非常强大的Powershell命令库,有近700 cmdlets 可以用来管理和自动化VMware很多产品(比如vSphere, vCloud Director, vRealize Operations Manager, vSAN, NSX-T, VMware Cloud Services, VMware Cloud on AWS, VMware HCX, VMware Site Recovery Manager, and VMware Horizon environments)。而PowerCLI 12.0.0版本更新中,关于ISO镜像,有如下描述:
New cmdlets for managing auto-bootstrapping and new-style depots in vSphere 7.0 have been added to the VMware.DeployAutomation and VMware.ImageBuilder module:
New/Set/Reset-LCMClusterRuleWithTransformGet-DepotAddonsGet-DepotBaseImagesGet-DepotComponentsGet-DepotInfoGet-DepotVibsNew-IsoImageNew-PxeImage
我们注意到它提到了加入了 New-IsoImage (通过VMware.ImageBuilder module)。
查询相关文档,New-IsoImage Command | VMware PowerCLI Reference 和 Create a Custom ESXi ISO Image with PowerCLI Cmdlets (vmware.com) 有很详细的使用方法。
接下来我们在Windows 11 (Windows 10同理)环境下配置下环境来学习下用法。
- “以管理员身份运行” Windows Powershell 或者Windows Terminal。
Install-Module -Name VMware.PowerCLI此过程中如果有提示是否安装NuGet以及是否要从”PSGallery”安装模块请选择“是”,“全是”。视网络情况,此安装过程可能需要几分钟。- 设置Execution policy, Windows 默认不允许执行此类第三方脚本
Set-ExecutionPolicy -ExecutionPolicy RemoteSigned -Scope LocalMachine具体详细用法可以参照 Set-ExecutionPolicy (Microsoft.PowerShell.Security) – PowerShell | Microsoft Docs Import-Module VMware.ImageBuilder- 我们先使用VMwre的官方online repo来查看有哪些Image profile
Get-DepotBaseImages -Depot https://hostupdate.vmware.com/software/VUM/PRODUCTION/main/vmw-depot-index.xml查询需要几十秒:
Version Vendor Release date
——- —— ————
7.0.0-1.25.16324942 VMware, Inc. 06/15/2020 23:00:00
7.0.0-1.20.16321839 VMware, Inc. 06/15/2020 23:00:00
7.0.0-1.0.15843807 VMware, Inc. 03/16/2020 08:40:41
7.0.1-0.35.19324898 VMware, Inc. 02/14/2022 23:00:00
7.0.1-0.15.17168206 VMware, Inc. 11/18/2020 23:00:00
7.0.1-0.10.17119627 VMware, Inc. 11/03/2020 23:00:00
7.0.1-0.25.17325551 VMware, Inc. 12/16/2020 23:00:00
7.0.1-0.20.17325020 VMware, Inc. 12/16/2020 23:00:00
7.0.1-0.30.17551050 VMware, Inc. 02/03/2021 23:00:00
7.0.1-0.0.16850804 VMware, Inc. 09/04/2020 16:33:22
7.0.2-0.0.17867351 VMware, Inc. 04/28/2021 23:00:00
7.0.2-0.15.18295176 VMware, Inc. 08/23/2021 23:00:00
7.0.2-0.20.18426014 VMware, Inc. 08/23/2021 23:00:00
7.0.2-0.25.18538813 VMware, Inc. 09/13/2021 23:00:00
7.0.2-0.30.19290878 VMware, Inc. 02/14/2022 23:00:00
7.0.3-0.20.19193900 VMware, Inc. 01/17/2022 23:00:00
7.0.3-0.30.19482531 VMware, Inc. 03/28/2022 23:00:00
7.0.3-0.35.19482537 VMware, Inc. 03/28/2022 23:00:00
其实-Depot这个参数也是可以指向一个本地的离线包(非ISO),比如:
Get-DepotBaseImages -Depot C:\CustomImage\VMware-ESXi-7.0U3c-19193900-depot.zip
Version Vendor Release date
——- —— ————
7.0.3-0.20.19193900 VMware, Inc. 01/17/2022 23:00:00
类似的还有Get-DepotAddons 和 Get-DepotComponents
比如可以查询社区版网卡驱动包:
Get-DepotComponents -Depot C:\CustomImage\Net-Community-Driver_1.2.7.0-1vmw.700.1.0.15843807_19480755.zip

- 接下来创建一个自定义镜像的Spec (json格式):
{
"base_image": {
"version": "7.0.3-0.35.19482537"
},
"components": {
"Net-Community-Driver": "1.2.7.0-1vmw.700.1.0.15843807"
}
}- 利用前面查询到的离线包,驱动文件和spec文件来制作自定义镜像:
New-IsoImage -Depots "c:\CustomImage\VMware-ESXi-7.0U3c-19193900-depot.zip" , "c:\CustomImage\Net-Community-Driver_1.2.7.0-1vmw.700.1.0.15843807_19480755.zip" -SoftwareSpec "c:\CustomImage\spec.json" -Destination "c:\CustomImage\ESXi-70U3c-custom.iso"此方法尝试封装USB NIC Flings时会报错,是该驱动的一个小bug,估计后续会修复。
New-IsoImage : Error retrieving file for VIB 'VMW_bootbank_vmkusb-nic-fling_1.8-3vmw.703.0.15.51233328':
("<zipfile.ZipExtFile name='vib20/vmkusb-nic-fling/VMW_bootbank_vmkusb-nic-fling_1.8-3vmw.703.0.15.51233328.vib'
mode='r' compress_type=deflate>", "Error opening file object for VIB
'VMW_bootbank_vmkusb-nic-fling_1.8-3vmw.703.0.15.51233328': Expected value '[]' for attribute 'swplatforms', but found
value '[<vmware.esximage.Vib.SoftwarePlatform object at 0x0000015A1ECEBB08>]'.").