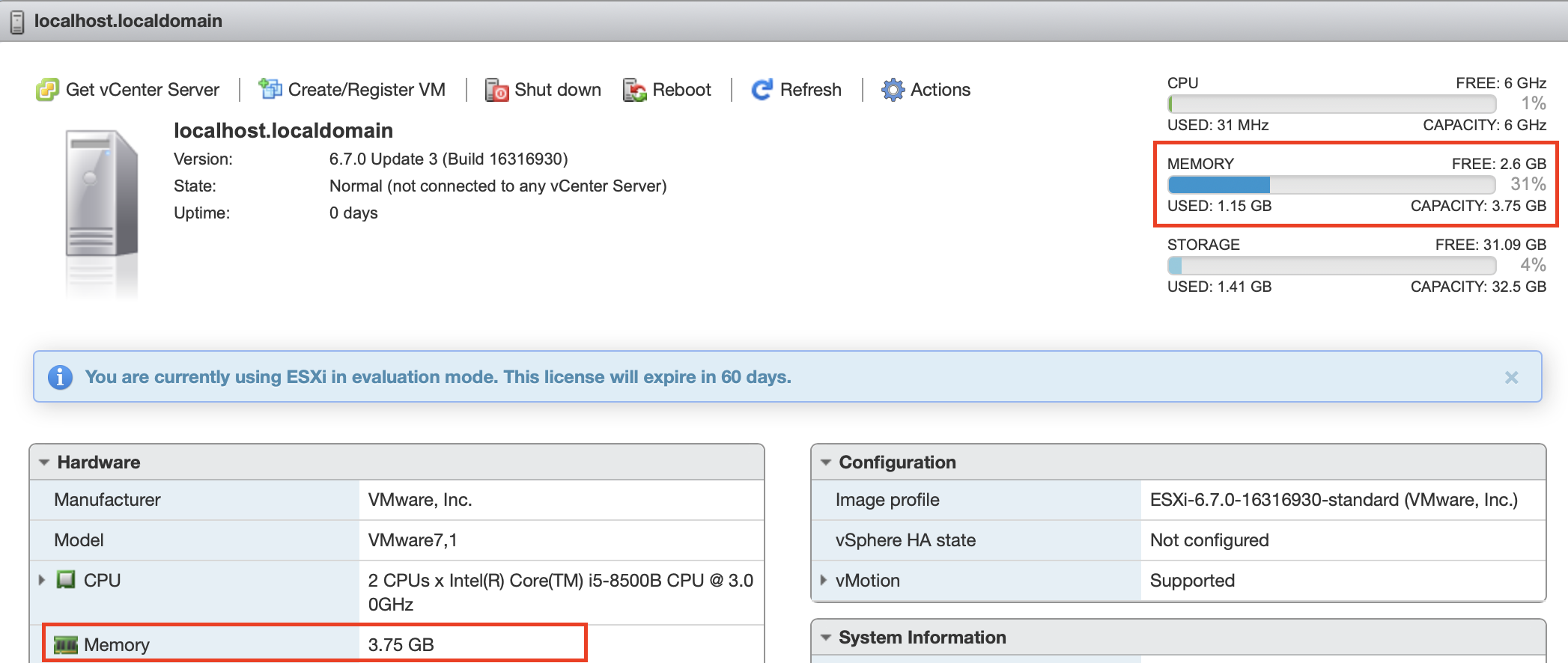声明:此文使用的方法在很早的版本ESXi安装时就有人使用过,可以绕过检查,但并不推荐在小内存机器上安装ESXi。
更新说明:如果安装过程遇到图2的内存检查错误时再使用此方法,有些朋友反映在图1处显示为3.6G内存时,安装一会就会显示一个紫色背景的错误消息,根本进不到后续的操作步骤,这种情况就无法使用此方法了。
有些机器本身是4G内存,也许因为部分内存被核显使用,或者需要被BMC/BIOS/UEFI预留,或者其它ESXi的计算方法,会在启动是显示为3.xGB内存,这样因为差一点点内存不能使用ESXi还是有点可惜的,就可以想办法绕过内存检查脚本。
方法步骤如下:
1. U盘启动安装ESXi,在黄色背景界面看到内存为3.7GiB(我使用物理ESXi嵌套安装,分配的3.75GiB内存)。

2. 同意协议,选择安装介质,设置密码等一系列操作后,遇到内存检查错误,提示需要4.00 GiB。
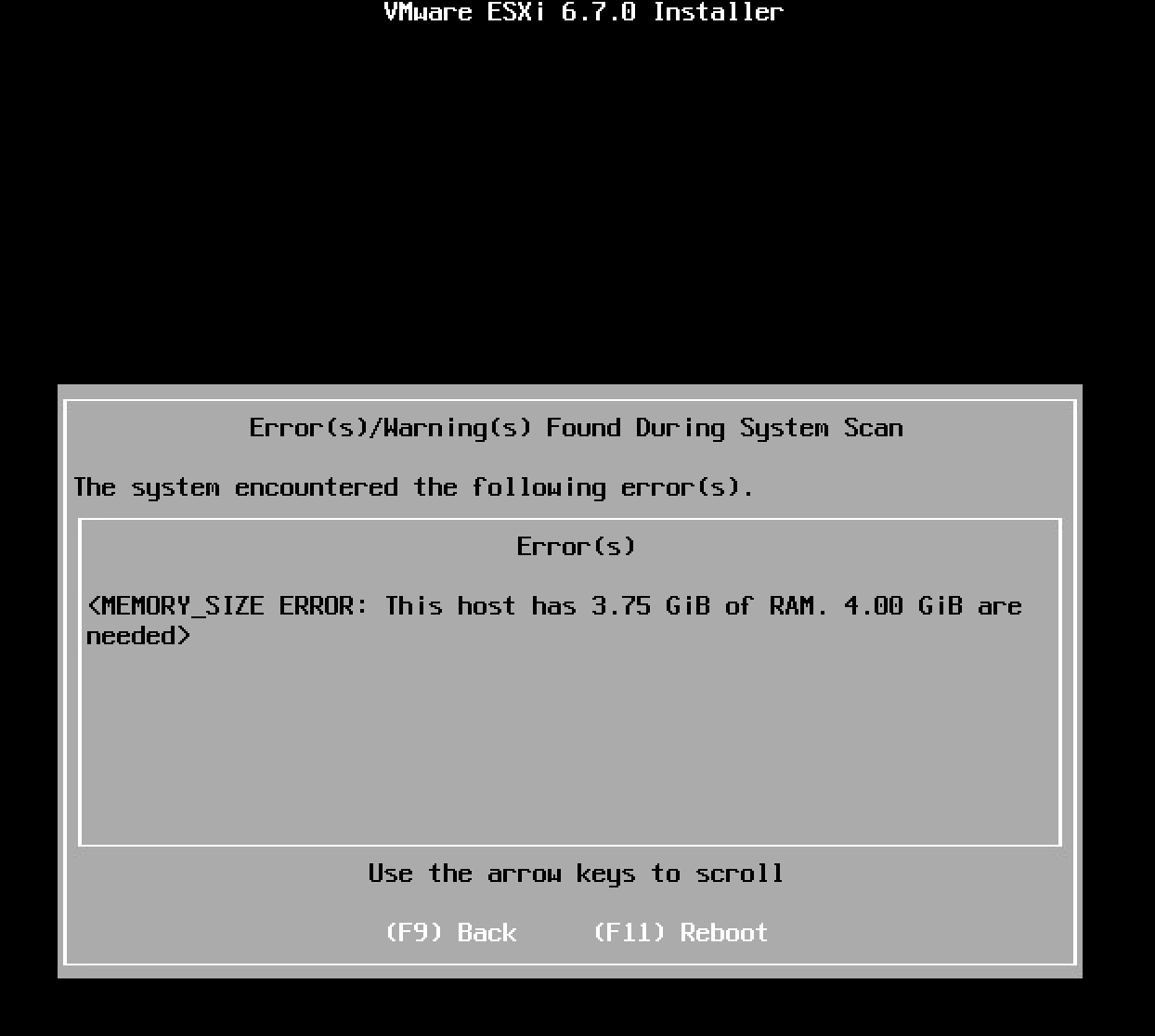
3. 在上图界面键盘按下ALT+F1,进入下图界面,然后用户名root,密码为空(之前设置的密码还未生效)。
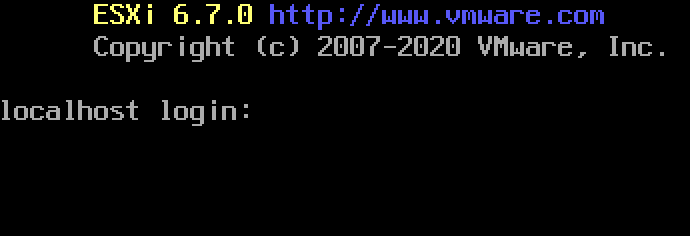
4. 执行如下命令切换到检查脚本所在目录。
cd /usr/lib/vmware/weasel/util
5. 备份原有脚本,设置权限, 然后vi修改。
mv upgrade_precheck.py upgrade_precheck.py.bak
cp upgrade_precheck.py.bak upgrade_precheck.py
chmod 666 upgrade_precheck.py
vi upgrade_precheck.py
6. vi编辑器中搜索 “MEM_MIN_SIZE”,在vi中输入/MEM_MIN_SIZE。

7. 第一次搜索命中结果应该定位到如下图光标位置。
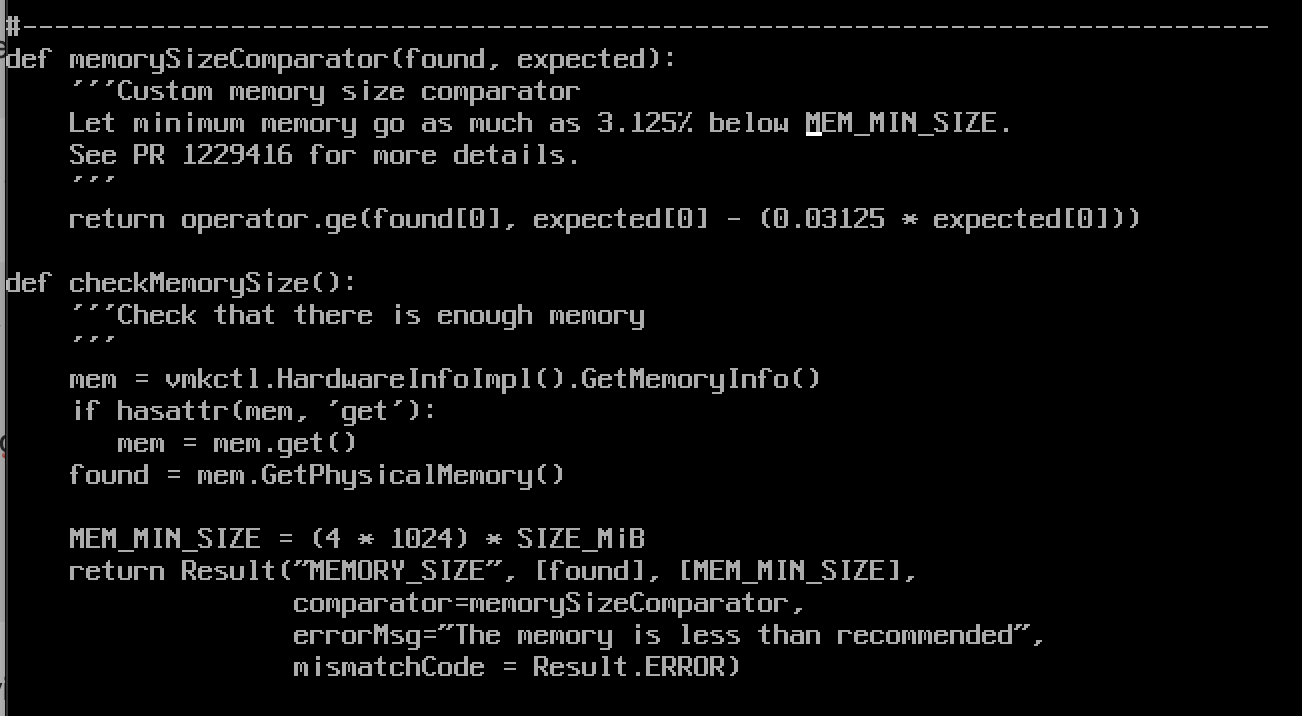
8.我们要修改的就在下方,使用光标定位到下面或者在搜索时按下n键去找第二次命中应该就是了。

9. 定位光标到第一个4后面,按i进入编辑模式,退格删除4,修改为2。

10. 按ESC进入命令模式,输入:wq,回车保存退出。
11. 执行下面的命令(杀掉当前的python进程)。
kill -9 $(ps -c | grep weasel | grep -v grep | awk ‘{print $1}’)
12. 然后就又回到熟悉的安装界面了。
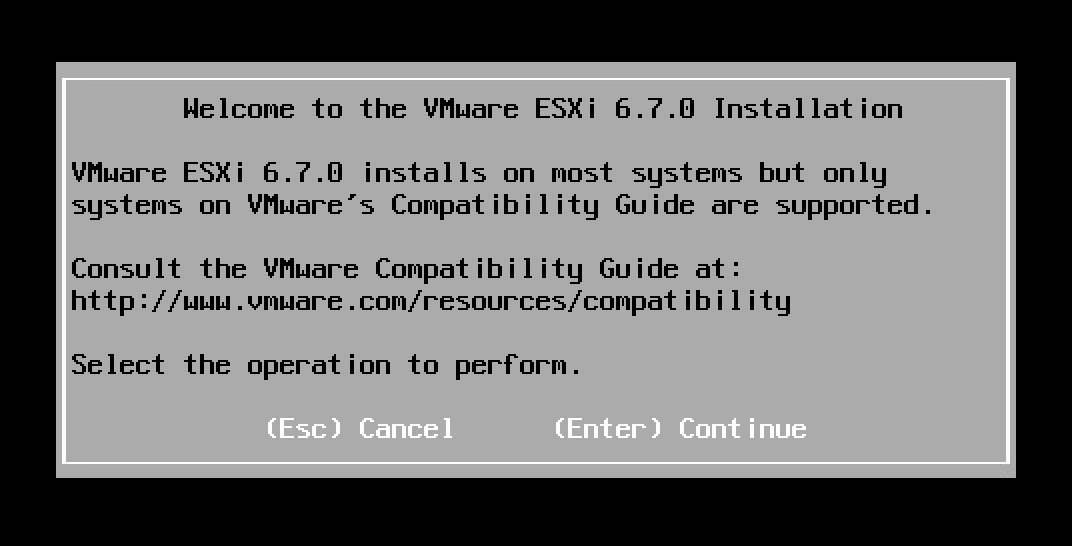
13. 一系列操作后,原来的内存检查错误界面不会出现了,出现了擦除安装介质的对话框,F11继续。
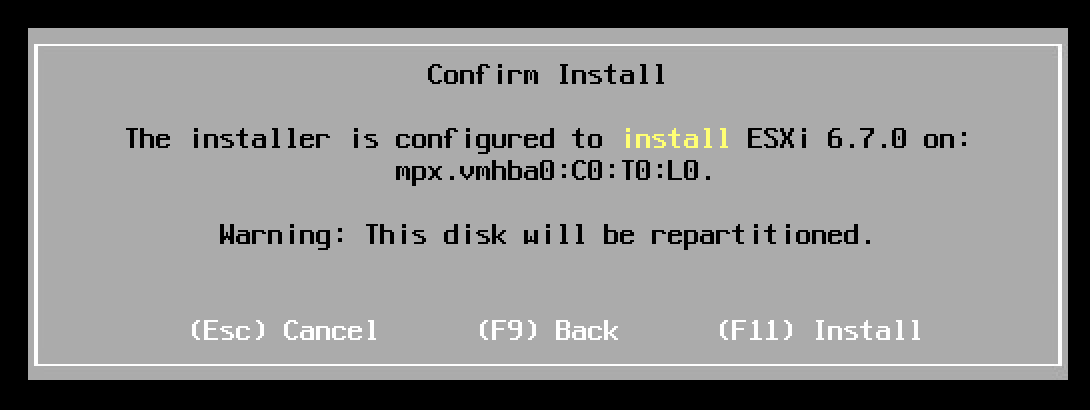
14. 然后就是等进度条啦。
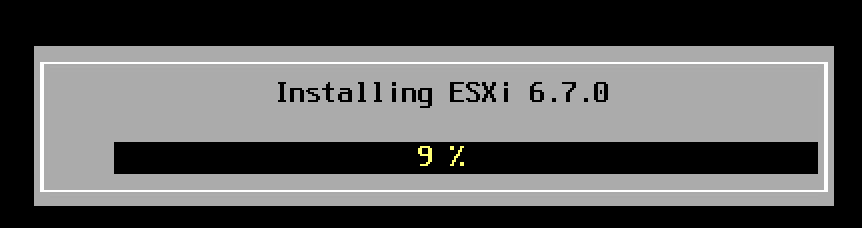
15. 安装结束,提示拔下ESXi安装盘,比如U盘,然后回车重启。
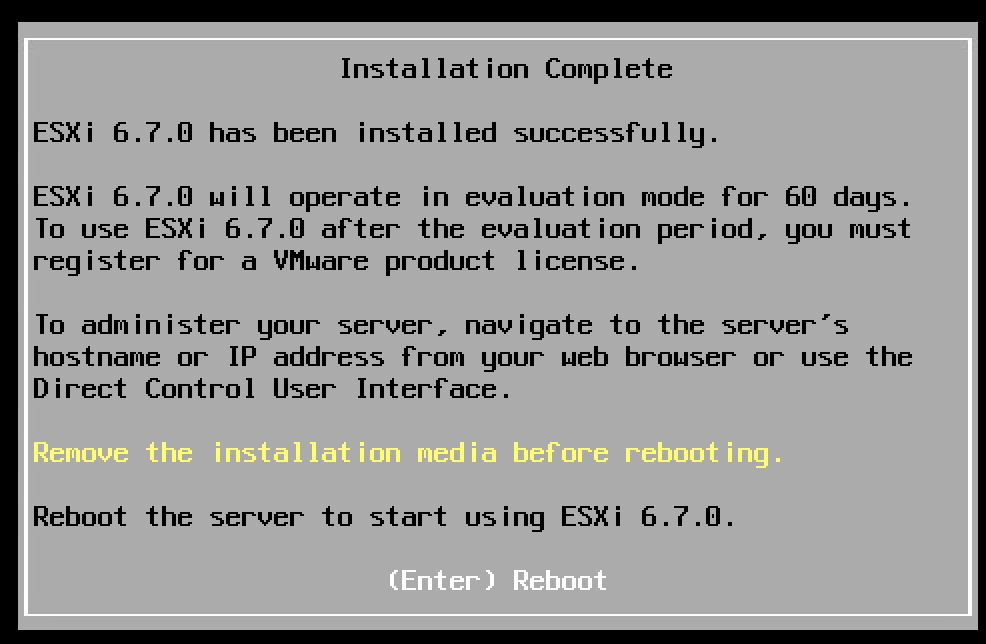
16. ESXi重启加载完毕后。
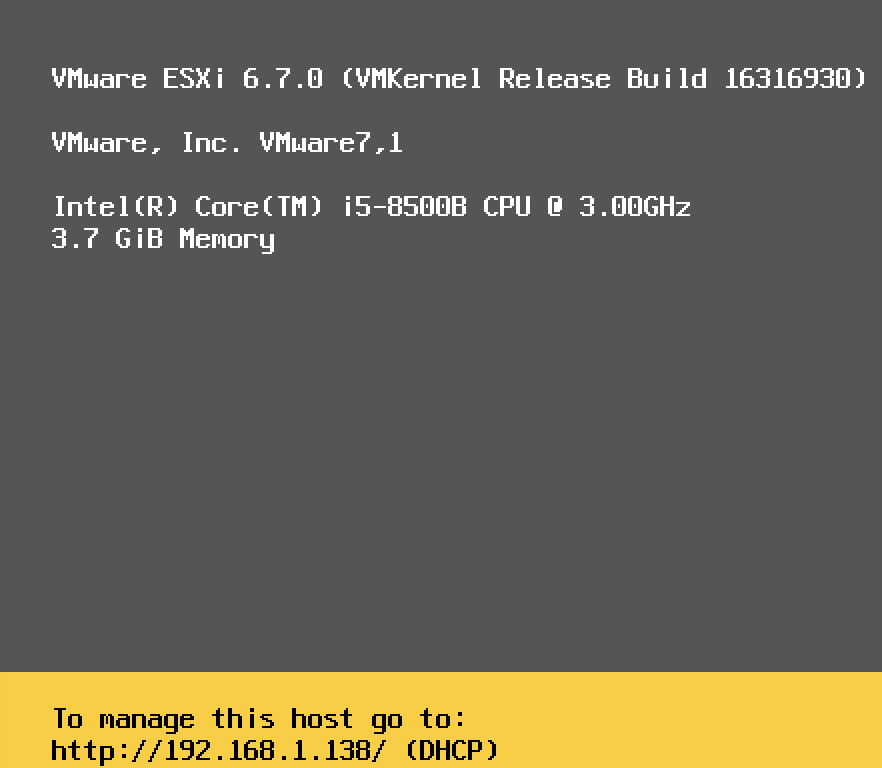
17. 访问ESXi网页控制台,3.75 GB内存正常使用。