常见的ESXi直通显卡都是直通独立显卡给Linux,macOS或者Windows,这样接上显示器,直通USB键鼠以后使用体验和物理机相差就很小了。也不需要通过VMware Remote Console或者VNC,RDP等形式远程访问了。
我们买的工控机或者NUC,Mac Mini等用来玩ESXi的设备往往都是有核显的,在ESXi中核显除了在开机自检过程中被ESXi获取一次控制权或者用户需要连上显示器查看ESXi的DCUI界面(熟悉的ESXi黄色背景后台)之外,显卡并不会作为硬件设备被ESXi虚拟化后提供给虚拟机使用。(ESXi目前被官方支持的显卡虚拟化只支持Nvidia Grid,也就是说跟消费者级别显卡无缘)。
为了让仅有的核显发挥余热,我们就可以尝试把它直通给虚拟机,做硬解使用。(目前测试发现ESXi下直通的核显无法外接显示器使用。)
尝试的步骤如下:
1. 在Hardware->PCI Devices中,选中核显,点击Toggle passthrough,如果提示重启请重启ESXi。如图,我的是UHD 630.
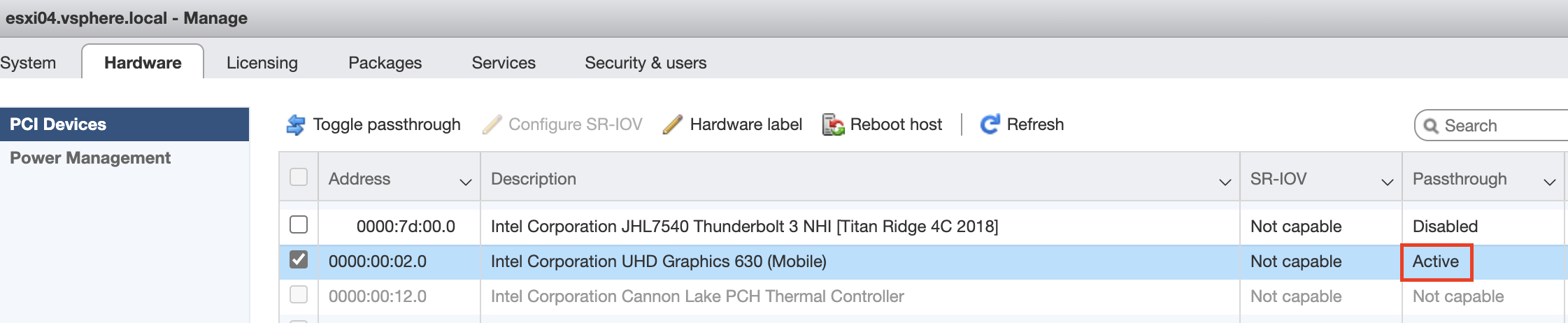
2. 在将设备添加到虚拟机之前,设置好虚拟机的远程访问,如Windows的RDP,macOS的Screen Sharing或者Linux的VNC,防止直通核显后VMware Remote Console访问有问题。
我以虚拟的macOS举例,所以打开macOS中的Screen Sharing,配置好可以访问的用户,记住地址。
3. 编辑虚拟机,添加PCI设备,或动态PCI设备。选择该核显,然后预留所有内存,保存设置。

4. SSH访问ESXi,运行esxcli system settings kernel set -s vga -v FALSE(当不需要直通核显时记得改回来,把FALSE改成TRUE执行一下),让ESXi启动时不去获取显卡控制权,然后重启ESXi。
5. 重启ESXi之后,启动macOS虚拟机。然后通过Screen Sharing去远程访问它。登陆进去以后,查看System Report中的Graphics,应该如图一样可以同时看到虚拟显卡和直通的核显。
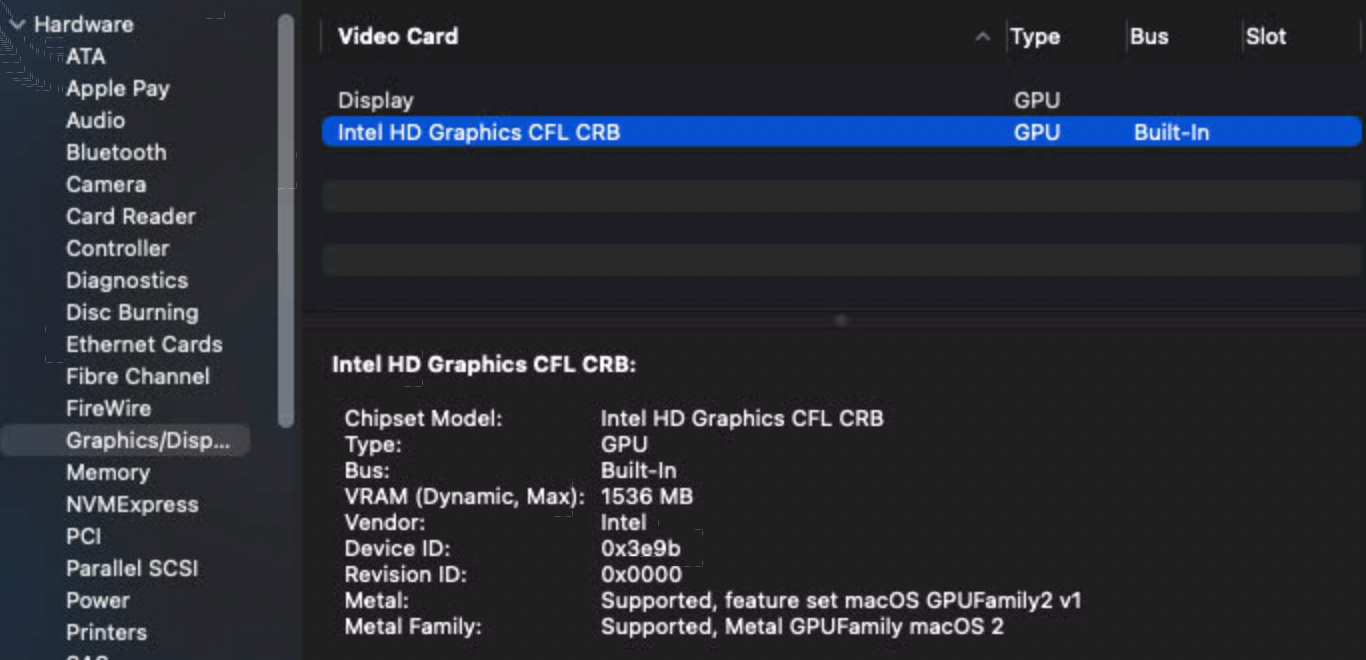
Tips: 如上设置后,DCUI界面不能直接访问了,可以通过如下操作借用SSH访问:
1)SSH连接ESXi
2)输入TERM=xterm。(mac的终端需要,windows下的Putty等不需要)
3)输入dcui
这时就看到熟悉的DCUI界面了,如果想退出可以在shell中Ctrl+C结束dcui。